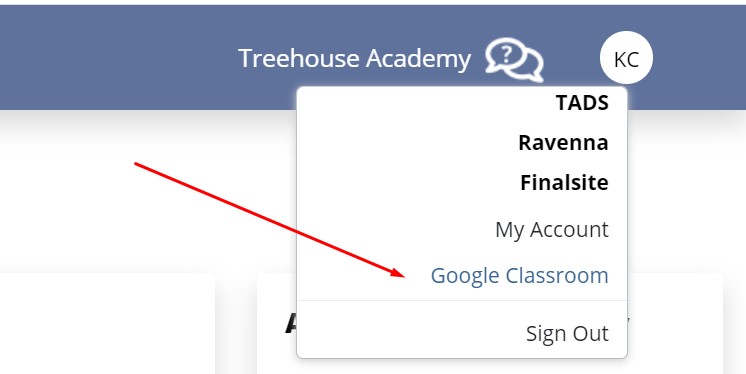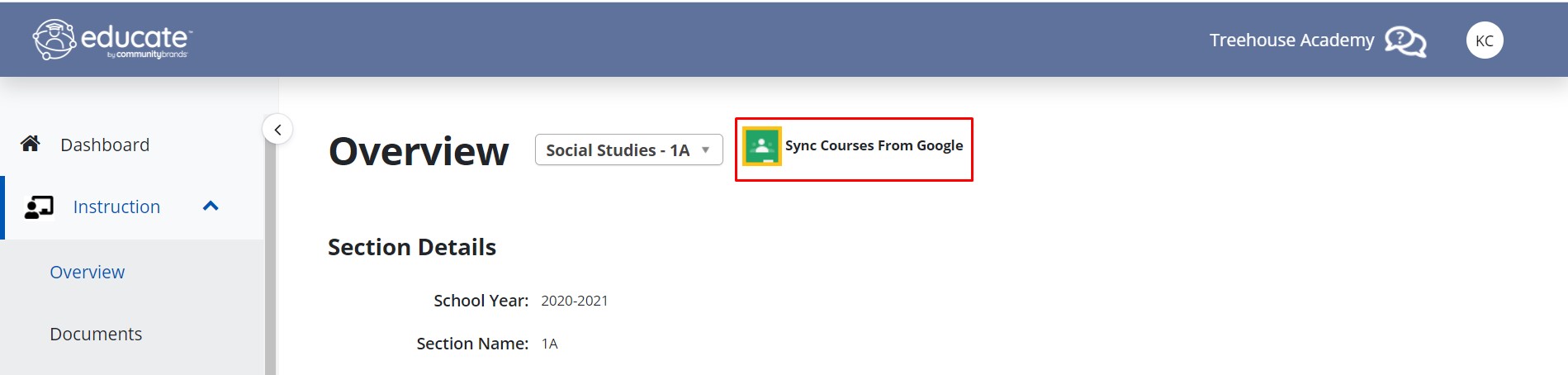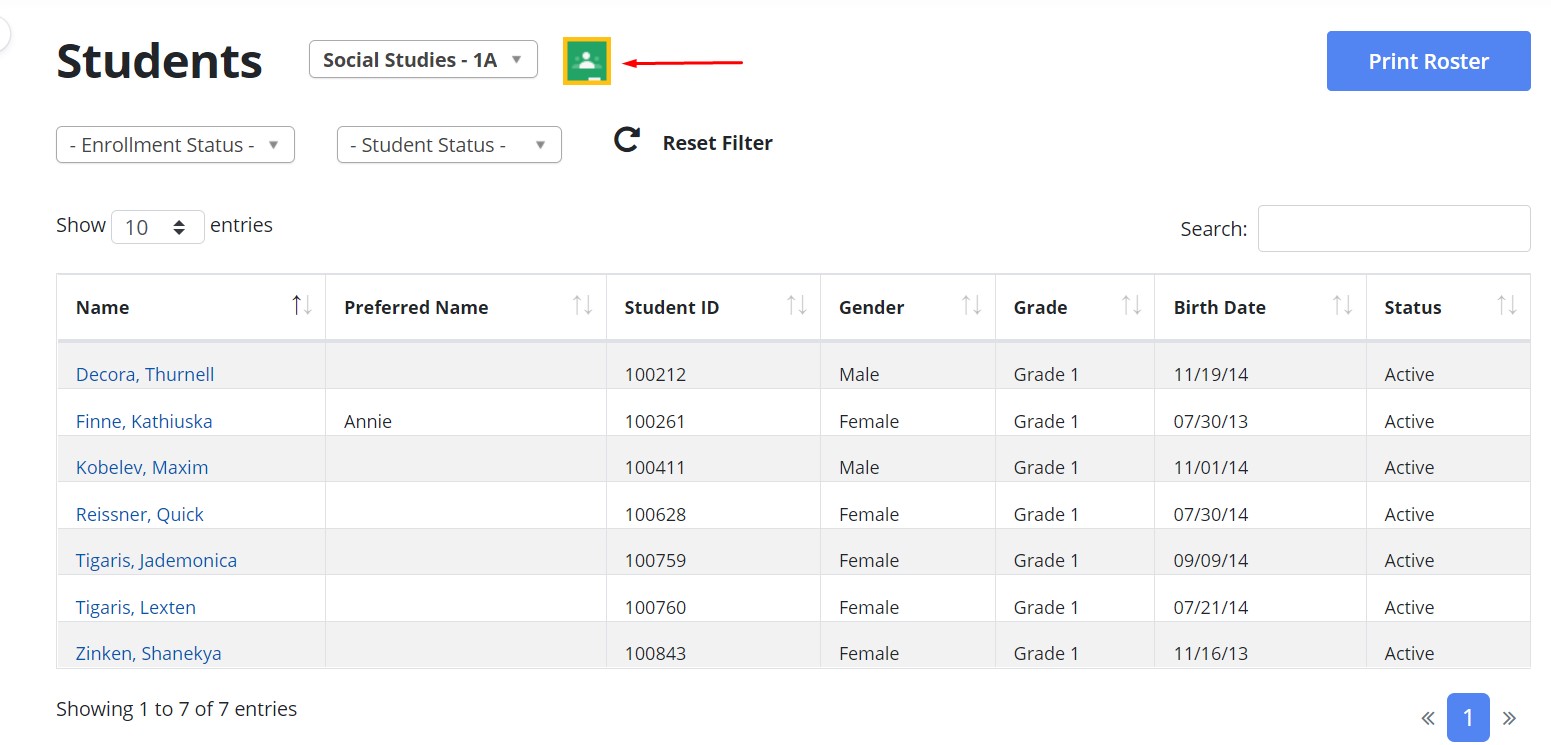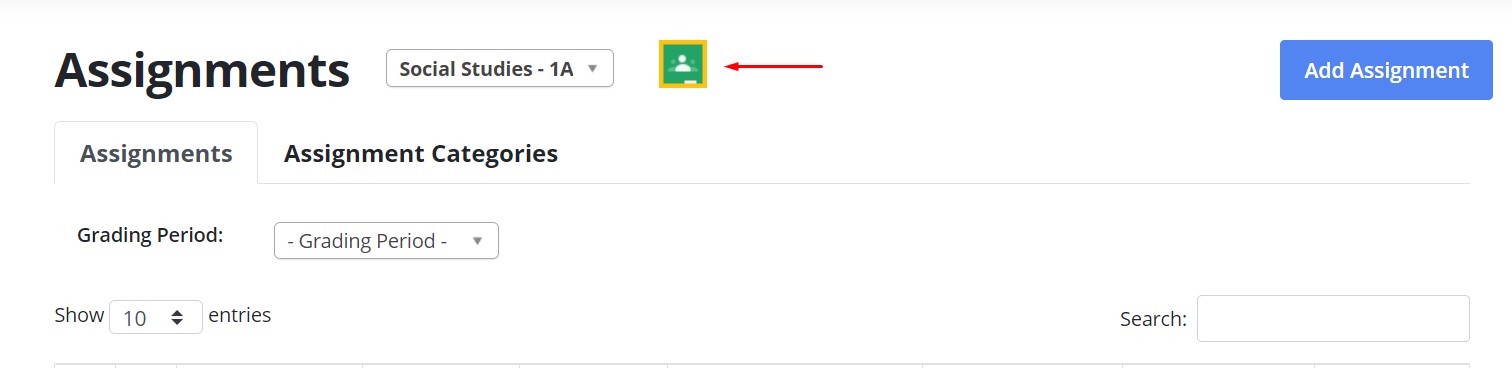Users can take advantage of the Educate and Google Classroom integration, even if they have courses built in Google Classroom already! If courses have not been built with Google Classroom yet, please use this guide to set up the integration.
*If mapping at the beginning of the school year, be sure to archive the previous school year's courses in Google before mapping new course sections.
1. To link existing courses from Google Classroom to your Educate course sections, first sign into your Google Classroom account by clicking the "Google Classroom" link under the user's initials:
2. After signing into Google Classroom, select "Instruction" from the left hand menu, and Overview. Toggle to the course section that should be mapped to Google Classroom. While on the section overview, click on "Sync Courses from Google."
3. A modal will appear with the teacher's Educate course sections on the left hand side and a drop-down menu for the Google Classroom courses on the right. To link a course section to an existing course select the Google course in the drop-down menu and select "Sync Google Courses."
4. After the courses have been linked, the student roster needs to be synced with Google Classroom. To do this select "Students" within a course section >> click on Google Classroom icon. Repeat this process for all sections and if/when new students enroll into your section(s).
5. Once the students have been synced you may now begin syncing assignments to and from Google. The integration will not bring past Google assignments into Educate; only new assignments created in Educate, with a due date in the future, will sync to Google and back to the Educate gradebook once graded.
To sync assignments to Google Classroom select "Assignments" within a course section and click on the Google Classroom icon.
6. Scores-based assignments synced to Google Classroom will be created as drafts in GC, which will need to be published and assigned to the students. Once all of the grades have been entered and returned to students in Google Classroom, to sync them into the gradebook click on the Google Classroom icon in the Educate Gradebook.
Unmapping a Synced Course
If the teacher is experiencing issues with grade syncing, simply click the Map Courses icon in the Instruction Overview to open the Course mapping screen.
Then, click the delete icon for the courses they wish to disassociate. Afterwards, the Educate section can be mapped with the applicate Google section again.
If you run into this error:
It means that the Google course (Std Skill – Std Skill, in case) is already associated with another Educate course. Since one Google course cannot be mapped to 2 Educate courses, this combo cannot be used unless you first disassociate from the other Educate course first.
Other common errors:
400 = Google cannot tell which teacher owns the course. This could mean a mismatch between GC and Educate. Deleting and re-adding the course in GC should fix the issue.
401 = The sync request wasn’t authenticated with a valid Google token. Manually log out and back into Google to fix this. You may also manually run a data sync.
409 = We tried to create something that already exists in Google.
Questions or Concerns?
Please contact support with any questions or concerns regarding the Educate and Google Classroom integration.