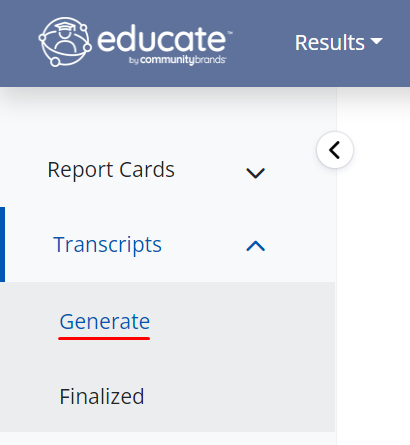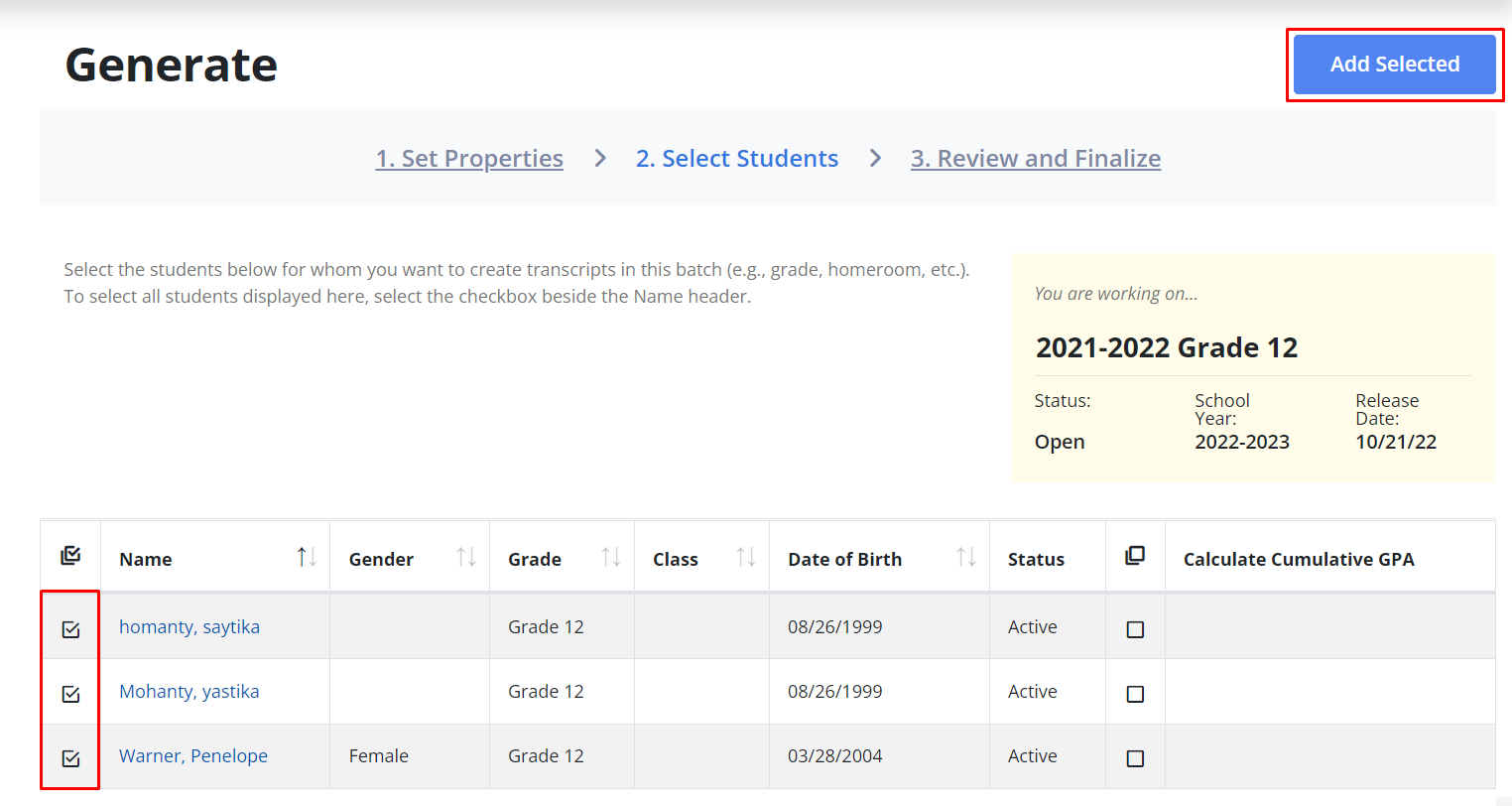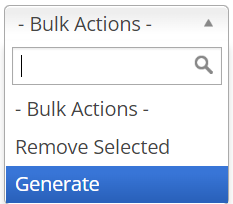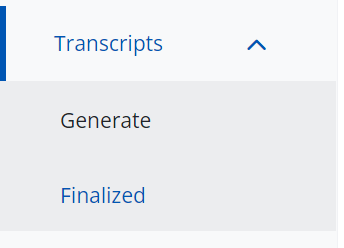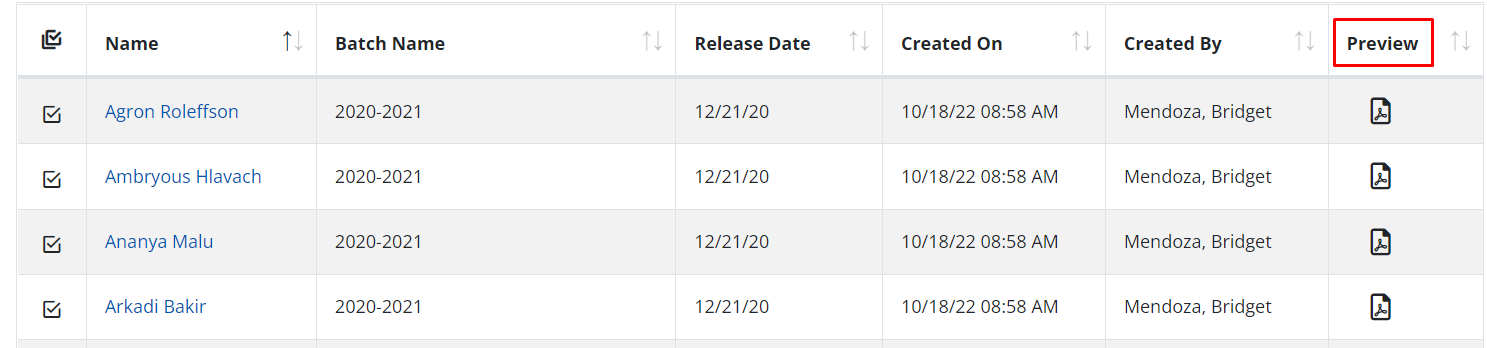Administrators can create transcripts in Educate Results. This overview will cover the steps to generate official transcripts for students!
Finalizing Grades
Teachers will finalize grades in Classroom. This step needs to be taken to give the students a final grade that will show up on their transcript. Finalizing grades will send the grades to the Results module to be used on the transcript.
Creating and Generating Transcripts
To generate transcripts, administrators will create batches. The following are the steps needed to take in order to successfully create a transcript batch:
1. Navigate to the Results module and open Transcripts, from the left hand menu, and select Generate.
2. Select to "Add a Batch."
3. Set the batch properties:
- Name: We recommend for the name to include the school year and grade level, e.g. "2021-2022 Grade 12."
- Select the template: From the drop-down menu, select the template you would like to use for this batch.
- If you do not have a template already created, please contact the Educate Support team
- Select the release date: This will be the date the transcript is available on the student's profile.
- Transcripts are not available for parents via the parent portal.
4. Once the properties have been set for the batch, click "Next."
5. Now that we have a batch, we will add students! Select "Add Students."

7. Check the box(es) next to the student name(s) to add to the batch and click "Add Selected."
The selected students have now been added to the batch!
8. Miss any students? You can always add more students to the batch by selecting "Add Students" and following the process in steps 5-7!
9. Once students have been added to the batch, generate the transcripts by checking the box(es) next to the student name(s) and selecting "Generate" from the Bulk Actions menu.
10. Once they are done generating, the "Preview" column will have a PDF icon where you can preview the transcript.
NOTE: If the Status shows "Open" then the transcripts have not been generated yet. You can Generate the transcripts by following step 9.
Is the data missing or incorrect? Regenerating the transcript will search for any new finalized grades or comments. To regenerate the transcript(s), click on "Step 2: Select Students" within the batch.

11. After all transcripts within the batch has been reviewed you are ready to finalize! Select the "Finalize Batch" button and the transcripts are finalized. Once the batch is finalized it can no longer be edited.
12. Finalized transcripts will be moved to the Finalized page under "Transcripts" and they will be posted on a student's profile.
Printing Transcripts
To print finalized transcripts for student(s), follow the steps below.
1. Navigate to the Results module.
2. Open the Transcripts header, and select Finalized.
3. Filter for the transcript batch using the Batch filter at the top of the page.
4. To print individual transcripts, simply click on the PDF icon for the student to download and print the transcript.
Looking to print more than one student at a time? Check the box(es) next to the student(s) and click the "View/Print Selected" button and a single PDF for all students will export.
Questions or Concerns?
Please reach out to the Educate Support team at educate-support@venturedsolutions.com or by phone at 888-730-3256!