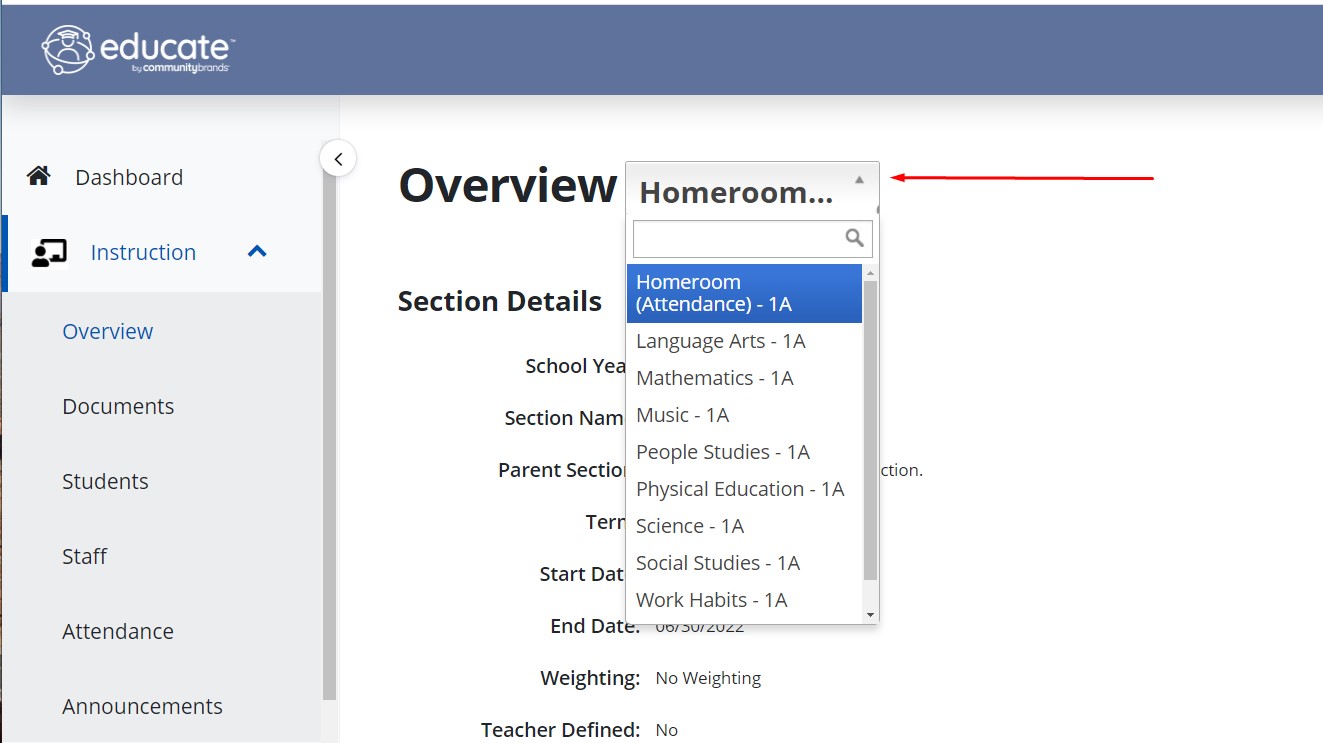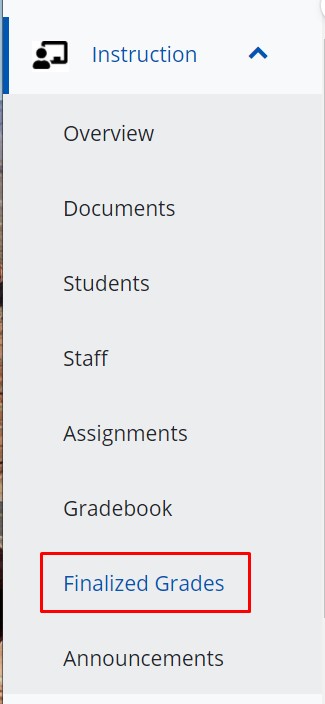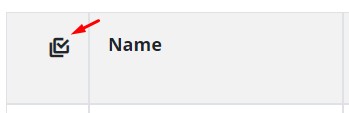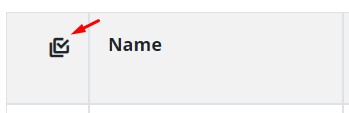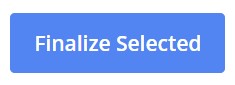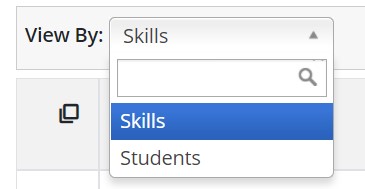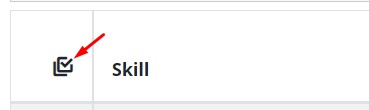Finalizing Grades
Teachers and other personnel can enter final grades into Educate Classroom. This prepares the grades for report card generation. This step must be completed before generating report cards or transcripts. This section may not be available to you until just before report cards are to be generated.
You will finalize grades in different ways depending on the grade scale you are using (e.g., standards-based grades or scores-based grading). Please refer to the appropriate section for information about finalizing grades for your grade scale.
Finalizing Score-Based Grades
The calculated score for final grades will be taken from the gradebook, if assignments have been entered. Grading symbols (e.g., A, B-, +) will be automatically displayed when you enter a final score for the student.
1. From Educate Classroom, select Instruction on left hand menu.
2. Select "Overview."
3. Select the desired section using the drop-down menu.
4. From the left menu, select "Finalized Grades".
5. The Final Grades page appears, displaying the Scores tab by default.
6. Entering grades:
a. To set students’ final scores to the score they have calculated in the gradebook: check the box(es) all students whose scores you want to set OR to select all students, select the checkbox before the Name header.
In the Bulk Actions menu, choose "Set Selected to Calculated". The final grades are set to the scores in the gradebook. HINT: If you do not have any scores or assignments in the gradebook, this option will not work.
b. To manually enter scores or to edit calculated scores, in the Final Score text boxes, type the scores for each student. The grading symbols are displayed as you enter scores.
HINT: If you have set student scores to the calculated score, you can use these text boxes to make any desired changes. To move quickly between the Final Scores text boxes for each student, press the Tab key on the keyboard.
7. To add comments, click into the Comments text box and type the comment. HINT: The comment will only be displayed if the template your school uses for report cards displays comments. You may want to ask your school administrator to find out if comments will be displayed.
8. Optional: To make a note to request a conference with a student’s parents, select the Request Conference checkbox. HINT: The request will only be displayed if the template your school uses for report cards displays comments. You may want to ask your school administrator to find out if comments will be displayed.
9. Select the students whose grades you want to finalize. OR To select all students, select the checkbox before the Name header.
10. From the bottom of the page, click Finalize Selected. The grades are finalized.
Finalizing Standards Based Grades
The calculated score for final grades will be taken from the gradebook, if assignments have been entered. Grading symbols (e.g., A, B-, +) will be automatically entered when you enter a final score for the student.
1. From Educate Classroom, select Instruction on left hand menu.
2. Select "Overview."
3. Select the desired section using the drop-down menu.
4. From the left menu, select "Finalized Grades".
5. The Final Grades page appears, displaying the Scores tab by default.
6. Select the Standards tab.

7. From the View By drop down menu, select whether you would like to grade by student or standard. HINT: If you choose to grade by student, you will enter grades for all standards for a single student. If you choose to grade by standard, you will enter grades for all students for a particular standard.
8. If desired, to look at grade scale for grading, click the link with the name of the grading scale. The Grade Scale window appears.
9. Using the Student or Standard drop down menu, select the student or standard for whom you want to enter grade information.
10. In the Final Score text box for each standard, type the score corresponding to the desired grading symbol. HINT: For information about which scores will correspond to which grading symbols, click the linked name of the grading scale.
11. Optional: To make a note to request a conference with a student’s parents, select the Request Conference checkbox. HINT: The request will only be displayed if the template your school uses for report cards displays comments. You may want to ask your school administrator to find out if comments will be displayed.
12. When all final scores are entered for each standard for this student, select the standards for which you want to finalize grades. OR To select all standards for this student, select the checkbox beside the Standard checkbox.
or
13. Click Finalize Selected.
14. Repeat steps 9–13 for each student.
15. To add comments, click into the Comments text box and type the comment. HINT: The comments will only be displayed if the template your school uses for report cards displays comments. You may want to ask your school administrator to find out if comments will be displayed.
If your section only uses standards-based grading: Select the Comments tab. The Comments tab appears.
*This method is available only if this section uses only standards-based grading.
If this section uses both standards and scores grading: please enter comments with the scores grades before finalizing.
Ensure that the Show on Report Card checkbox is selected.
16. Click Finalize Selected. The comments are finalized and will be available on report cards.
Finalizing Skills Grades
When working with sections that grade based on skills, the final score will be the only one entered.
1. From Educate Classroom, select Instruction on left hand menu.
2. Select "Overview."
3. Select the desired section using the drop-down menu.
4. From the left menu, select "Finalized Grades".
5. The Final Grades page appears, displaying the Scores tab by default.
6. Select the Skills tab. The Skills tab appears.
7. To change the view of the gradebook (i.e., to grade each student for a particular skill or each skill for a particular student), use the View By drop down menu to select the desired view.
8. To select the student or skill for which you want to enter grades, use the drop down menu or the Next or Previous arrows until the desired option is selected.
9. In the Final Score text boxes, enter the score for each student or skill. HINT: For information about which scores will correspond to which grading symbols, click the linked name of the grading scale.
10. To add comments, in the Comments text box, type the comment. HINT: The comments will only be displayed if the template your school uses for report cards displays comments. You may want to ask your school administrator to find out if comments will be displayed.
11. To make a note to request a conference with a student’s parents, select the Request Conference checkbox. HINT: The request will only be displayed if the template your school uses for report cards displays comments. You may want to ask your school administrator to find out if comments will be displayed.
12. When all final scores are entered, select the skills or students for which you want to finalize grades. OR To select all skills or students currently displayed, select the checkbox in the header row.
or
13. Click Finalize Selected.
Section Comments
Section Comments allow you to input a single comment that will be visible on the report cards of all students in a specific section. Here's how to use this feature:
1. Ensure that the Section Comment feature is enabled by an admin.
2. Navigate to Educate Classroom and choose Instruction from the left-hand menu.
3. Click on Overview.
4. Use the drop-down menu to select the desired section.
5. From the left menu, choose Finalized Grades.
6. Look for the Section Comments button. If it's not visible, the option may not be enabled for the section.
7. Select the appropriate Grading Period.
8. Enter your comment in the provided space.
9. Save your changes.