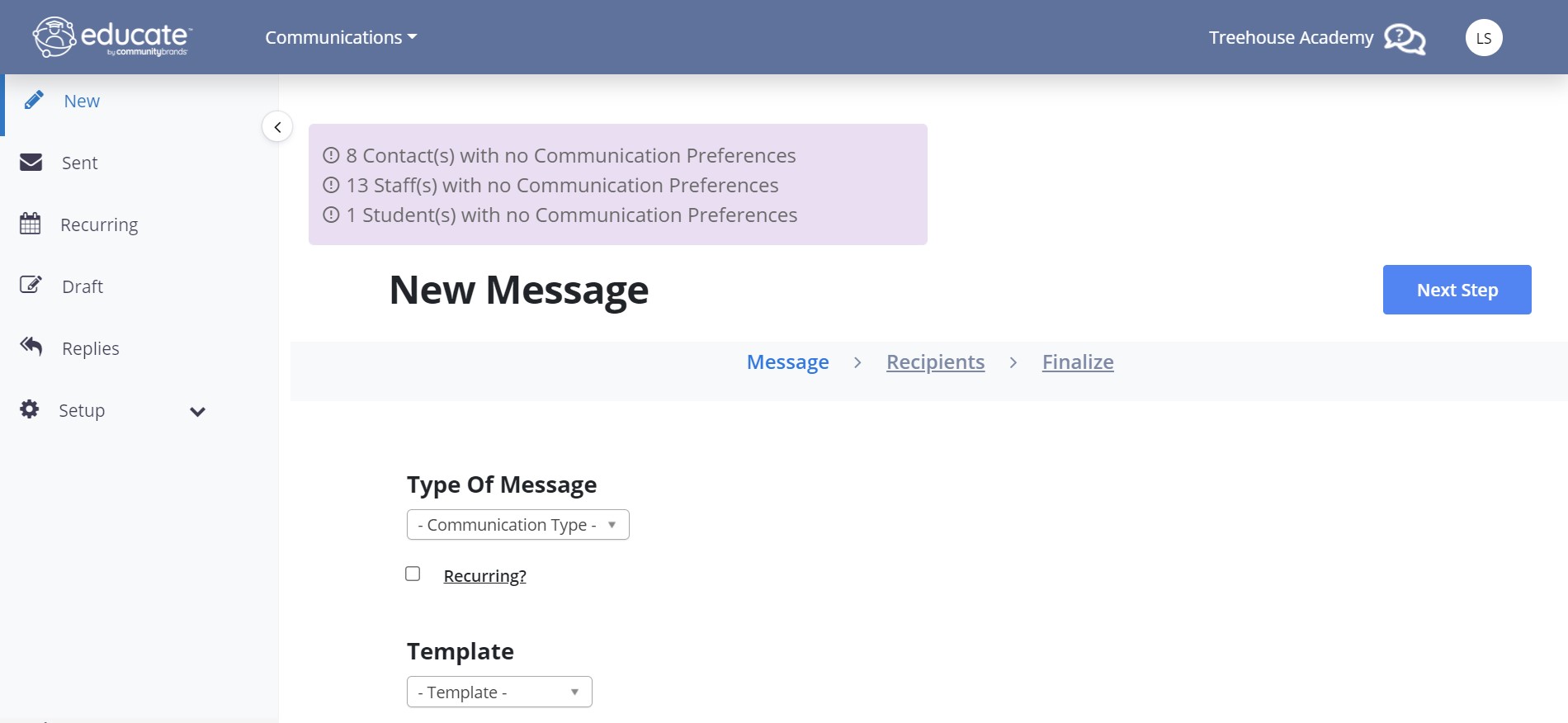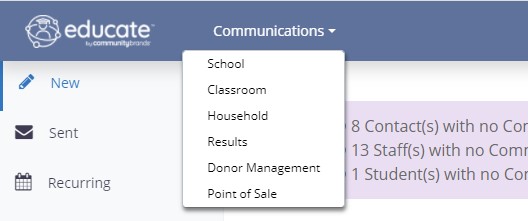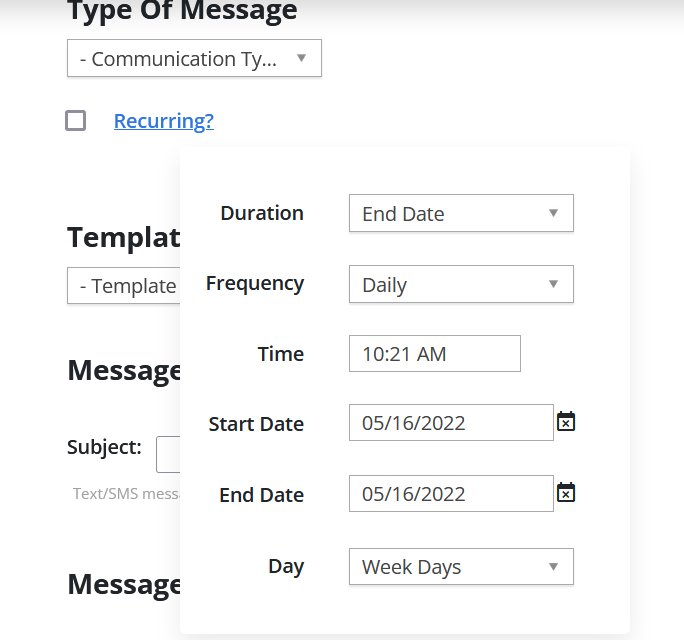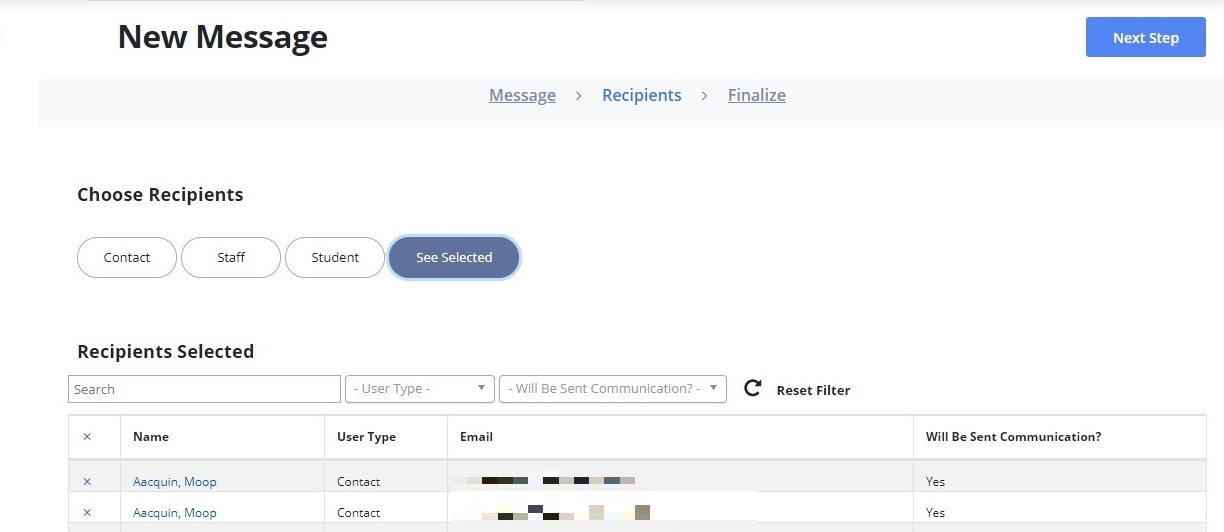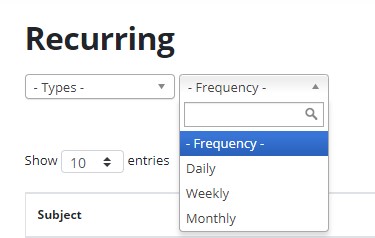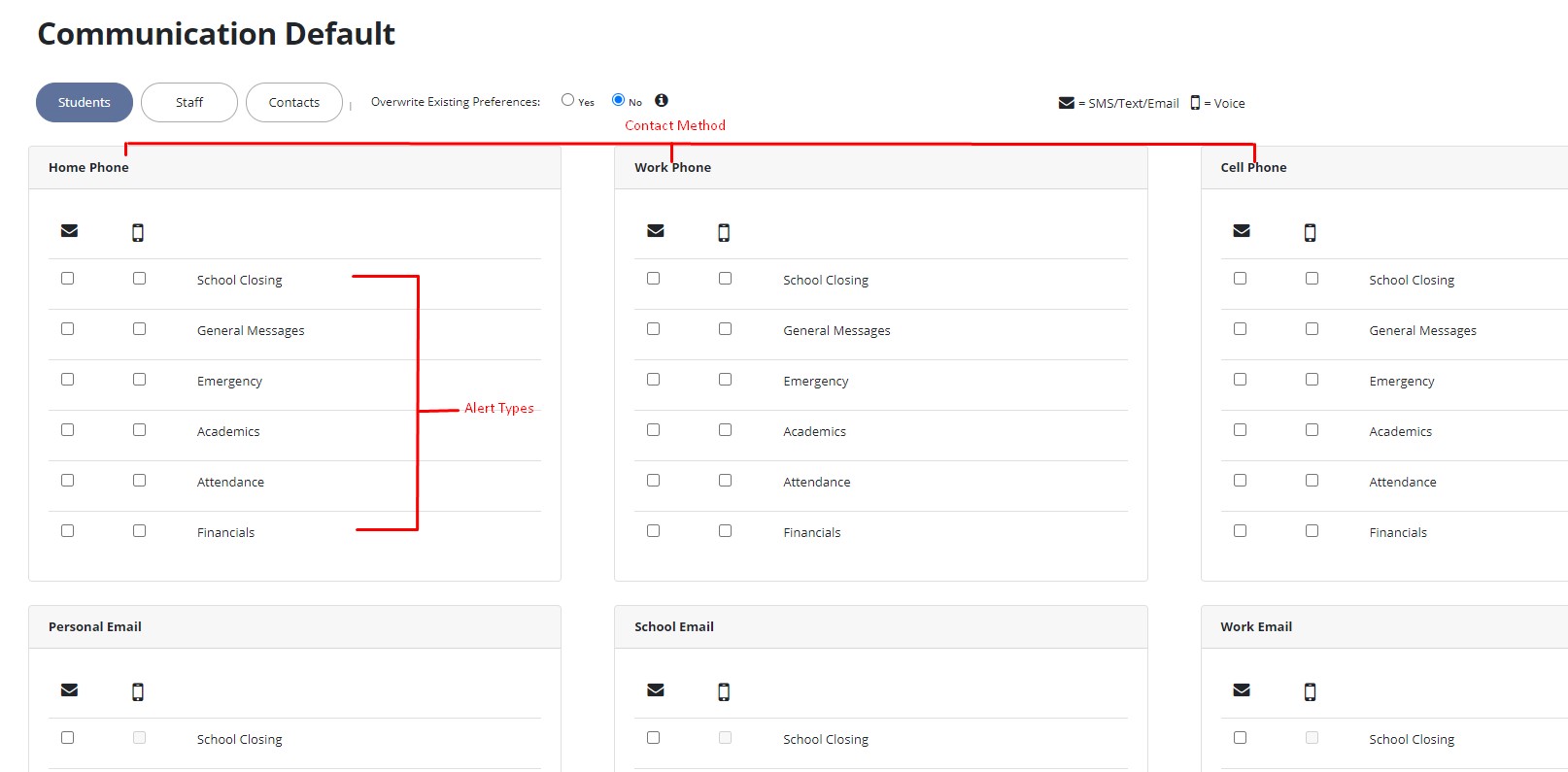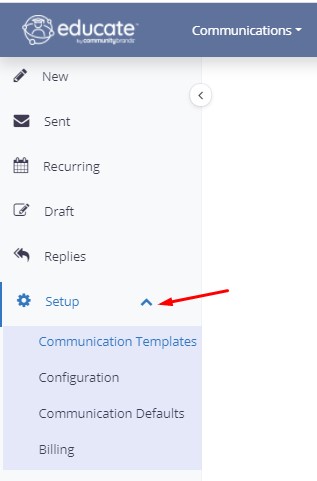When you sign into Educate and navigate to the Communications Center, you will find a completely redesigned interface!
The sleek L-Bar design is modern and easy to use! The side menu can also be minimized to show only the icons.
Minimized menu:
Users with access to more than one module will find the toggle option by clicking on "Communications" and selecting the module.
Users will click on the conversation bubbles icon to find the help resources, such as the Educate knowledge base and live chat.
Also within the header is the user's account information (shown with the initials of your first and last name set in your Educate profile). Within this menu users can navigate to other Community Brands products, view their account information, communication preferences and sign out.
Creating a New Correspondence
Creating a new correspondence follows the same process as the previous user interface, but now the correspondence is composed within one step! The user will select the message type, template, message options and message body within the first page ("Message").
To create a recurring alert, check the "Recurring?" box, and a separate modal will appear with the recurring alert settings.
To move to the next step, users will select "Next Step" in the upper right hand corner, or click on the name of the step. To return to a previous step, simply click on the name of the step.
Choosing recipients is done by clicking the type of recipient (Contact, Staff, or Student) and checking the box next to the recipient's name. Each recipient type is able to be filtered by year, status, gender, etc. To view all selected recipients click "See Selected."
To send or save a correspondence select the "Finalize" step. After reviewing the correspondence, users can save the correspondence as a draft or send now.
Reviewing Sent and Recurring Correspondences
To view sent or recurring correspondences, users will select "Sent" or "Recurring" on the left hand menu. Users will see a data table with all of their correspondences on these pages. Users can easily use the smart search bar to find correspondences; the data table will automatically filter for the content within the search bar as it is typed.
Sent correspondences can be filtered using the "Type" drop-down menu.
Recurring alerts can be filtered by the correspondence type and frequency of the alert.
To review a specific correspondence, simply click on the subject and a modal with the correspondence's message, criteria, and recipients will be available. For sent correspondences, users can select to resend the communication or edit the communication before resending (editing message content).
BE AWARE: You cannot edit recipients on a previously sent communication. You can only edit content and send it to the same recipients.
Reviewing Drafts
Like the "Sent" and "Recurring" pages, the "Draft" page will show a data table with all of the saved drafts. This table also uses smart search to filter instantly for the content within the search bar.
To review a draft the user will click on the subject of the draft which will open a modal. Within this modal the user continues through all of steps to compose the communication. On the "Finalize" step the user can either save the draft again or send the correspondence.
Viewing Replies
When recipients respond to SMS communications, their replies can be found on the "Replies" page. To read the reply click on the blue subject, then a modal with the message will be shown.
Other features
Tool tips:
Throughout the module are tool tips, which provide assistance or clarification on what the question or criteria is referring to. To read the tool tip hover the cursor over the icon.
Questions about texting? See our SMS FAQ
Communication Defaults:
Communication preferences are now categorized by contact method! This setup matches the display in the Household module, and offers a cleaner view for users.
Note:
SMS Messages can only support whole URL web addresses. The 'display text' option will not work for SMS messaging. URL links may be able to be shortened using a URL shortening tool
Setup:
The setup pages contain the same information as in the previous interface. The pages include communication templates, configuration, communication defaults and billing. These pages within setup can be minimized or expanded using the arrow icon.
Questions or Concerns?
If you have any questions or do not currently have the Communications Center but would like to add it, please reach out to Support at educate-support@communitybrands.com.