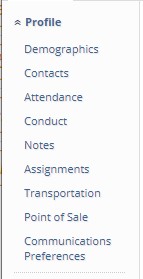Educate is a complete system for school and classroom management, allowing school administrators to work along teachers and nurses to create a central system with all relevant information. Since Educate organizes so much different information, it has several divisions to make it easier for you to find the information you are looking for. While this information will be available throughout the entire Educate system, the divisions allow people in different roles to take charge of the information that is most vital to them. For instance, Educate Classroom is built to allow teachers to view and edit the information about their students and sections, while Educate Results is focused on allowing administrators to create report cards from the final grades their teachers have submitted.
Educate is a highly customizable system, allowing your school to change much of the information within the system. Because of this, the pictures and examples within instructions may look different from what you actually use. However, all tasks can be performed in the same way.
Accessing Educate
Before you can do any work within Educate, you must be able to access the system. Educate is a Web-based system, which means that you will need to have access to the Internet before you can open the program. You can then open Educate in any Web browser that you choose to use, but we recommend Google Chrome or Firefox for optimal system performance.
To open Educate, you will need to go to www.educate.tads.com. Once there, you will need to log in with your login information. No one can access the system unless that person has a profile within the system, which has login information, a permission level, and a school. This information will tell the system that you have the right to access the system, what information you should be able to see and for which school. Using login information is important to prevent unauthorized people from viewing or changing information within the system. If you need a user profile or you do not have your login information, please contact your system administrator.
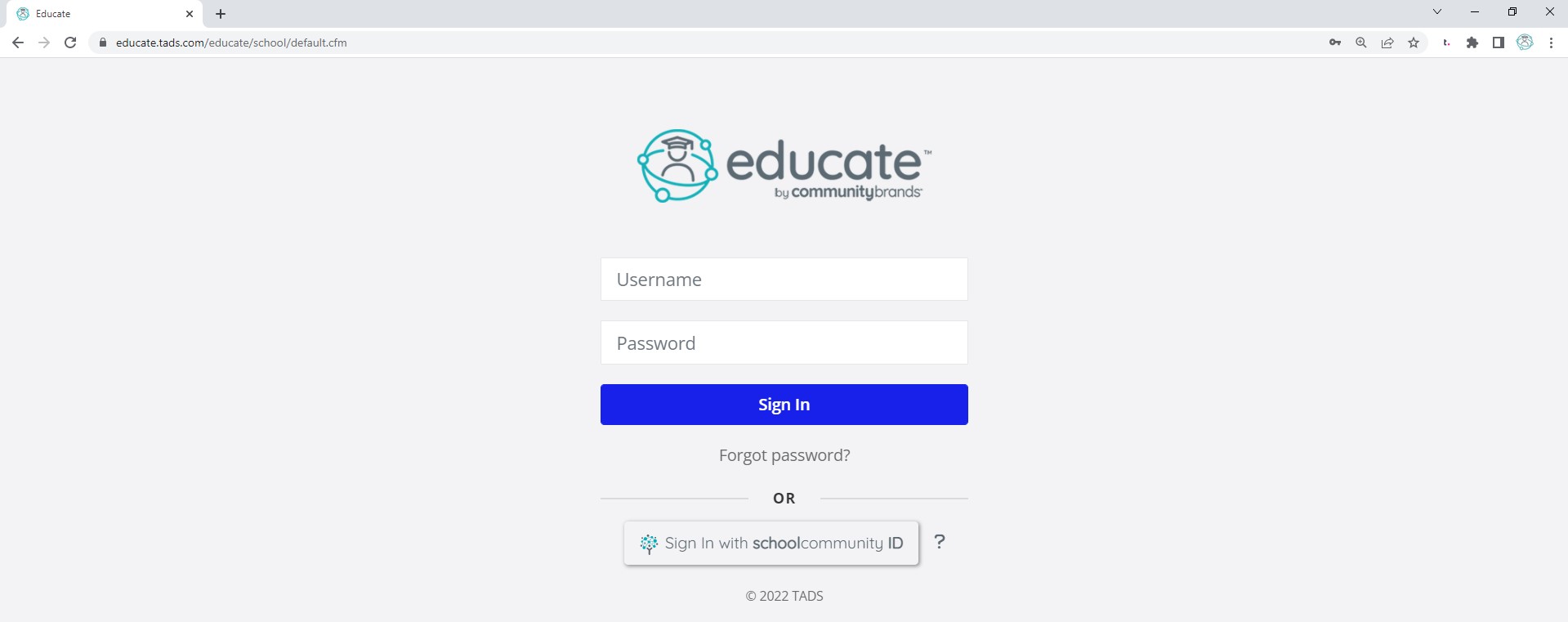
Navigating within Educate
Educate has several different levels of divisions to help more effectively organize information. Understanding these divisions will help you know where you need to be to view or enter the information you need to work with.
Within Educate, you will be navigating between modules, tabs and links for sections. In addition, for certain tasks you will need to select a school or diocese to be signed in to, to ensure that the information is saved for the correct school.
Modules are the first division within Educate, and each module manages specific information for a specific purpose. Any Educate system is built with modules, which are interconnected and will share information. Within each module, information is divided into tabs and links beneath the tabs. Each tab contains specific profiles, records, and information (for example, the Students tab contains student profiles). Some tabs also have links that further divide the information within them. To find the information you are looking for, you will always want to ensure that you are working within the correct program, tab and link. Any instructions for Educate should tell you where you need to be.
Navigating Between Modules
The first divisions that you will need to be concerned with are the modules in the upper left corner. These links bring you to a module in Educate that will help you perform specific tasks and manage specific information. In order to work with any information, you will need to be within the right Educate module.
The Educate module you are currently in will be highlighted in blue.
If you need to reach a module that is not currently displayed in the links across the top, you can click the More link to open a menu of any additional programs. If your school does not use every Educate module, you may not need a More link. Some people may only get access to a single module in Educate, while others will be able to view them all.
Once you have selected the module you want to work within, you should then proceed to select the tab with the information you want. After clicking the tab, if necessary, you can click the links that appear based on that tab.
Once you have reached the correct section, you will be able to open the record or profile (e.g., the student profile or the course). Within that profile or record, there may be additional divisions in the left menu. You can click any of the links within the left menu to bring you to that information.
Questions or Concerns?
Reach out to our Educate Support Team at educate-support@commmunitybrands.com or by phone at 888-730-3256.