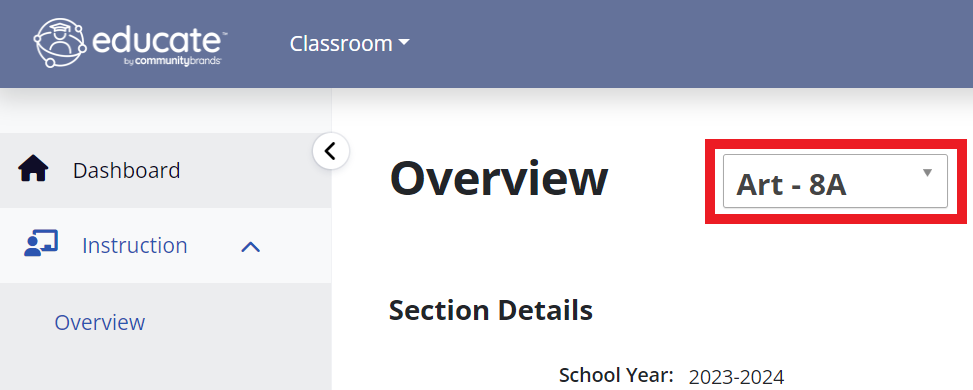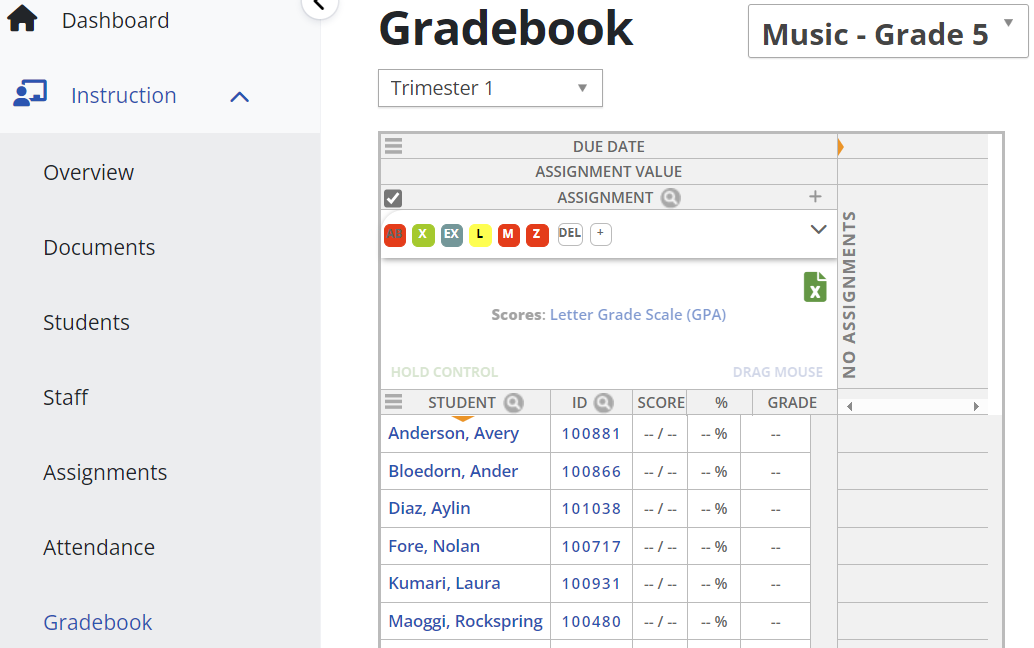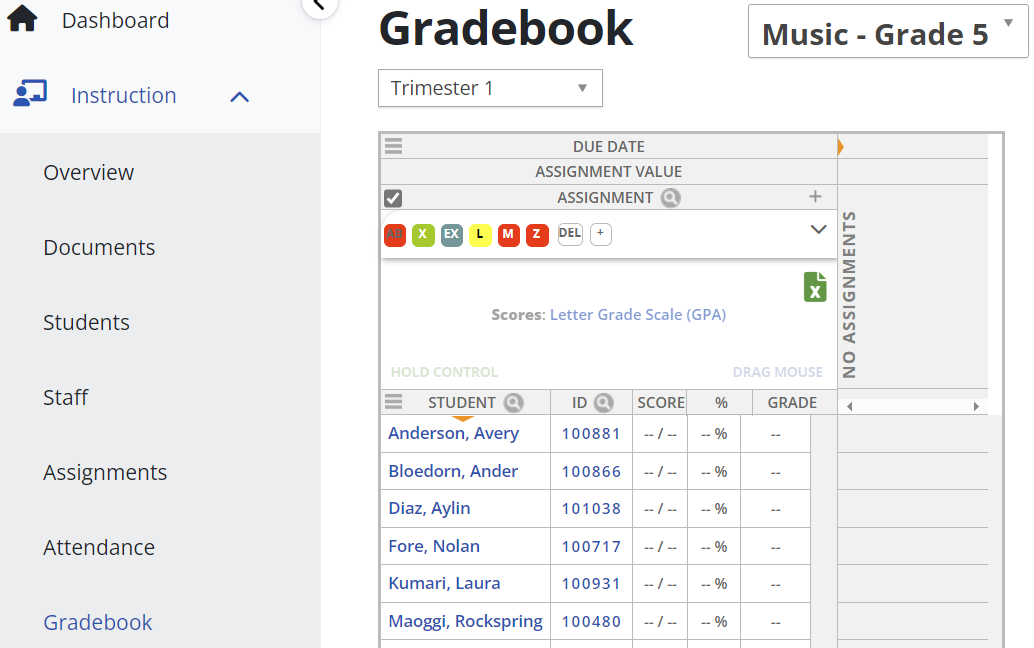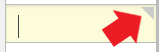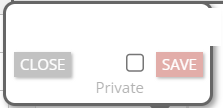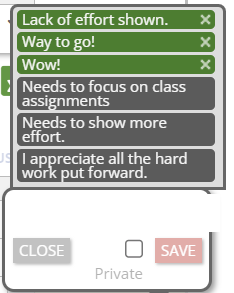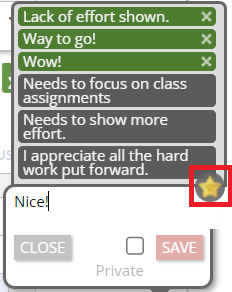Grading Options
For each student and assignment, you can enter both a grade and any gradebook codes (e.g., whether the assignment was excused or was extra credit). Gradebook codes are symbols that will be displayed in your gradebook with more information about a student’s assignment; for instance, they can indicate when a student did extra credit on an assignment or when an assignment was incomplete or excused. Some codes may automatically enter a score; for example, setting a Missing code on an assignment could record the student’s score as zero. Gradebook codes can be different for each school, so the codes you see in your system may not match those shown in this document. If your codes are different and you would like clarification, please see your system administrator.
You can enter comments for a student’s assignment if needed. There will be several predefined comments available for you to quickly select or you can type your own. These comments will be stored with the grade and will be visible in the gradebook if you hover your mouse over the Comment icon but will not be copied to report cards.
Overview of Codes and Comments
Codes and comments allow you to enter information within the gradebook beyond a basic score. Educate comes with several pre-defined codes and comments, but you and your school can create custom codes and enter custom comments.
Codes can be customized to fit your school’s needs by your school administrator, but several codes will be standard and will be applied automatically based on certain settings.
Dropped 
If your assignments and categories are set up to drop the lowest score, this icon will be displayed by any assignment that has been dropped due to having the lowest score. Keep in mind that if you have categories and assignments set to drop the lowest score, this will be continually applied within the gradebook after at least 2 assignments of that type have been graded. The current lowest score(s) will be shown as dropped, and as more scores are entered or changed the gradebook will update which scores are dropped.
Extra Credit
Any assignment for which you give a student more points than are available will automatically be marked as an assignment with extra credit.
Comment
When a comment has been added to a student’s assignment, pre-defined or customized, this icon will appear in the Household.
Private Comment
A private comment can be added that will not be visible to the Household. This is for the teacher’s view only.
Pre-defined comments will be available whenever you add comments, so you won’t need to repeatedly type out common comments. However, at any time you can type a custom comment for any student and assignment.
Entering Grades for Multiple Students
- From Educate Classroom, click the Instruction tab.
- Click the Overview sub-tab.
- Select the desired section using the drop-down menu.
- From the left menu, click the Gradebook tab.
- The Gradebook page appears.
- If necessary, from the Grading Period drop-down menu, select the grading period (e.g., Quarter 1, Trimester 2) for which you are entering grades.
- To grade the assignment for multiple students, click and drag the mouse into all cells to edit, and enter in score.
- The system will auto-save these entered grades.
Entering Grades for a Single Student
- From Educate Classroom, click the Instruction tab.
- Click the Overview sub-tab.
- Select the desired section using the drop-down menu.
- From the left menu, click the Gradebook tab.
- The Gradebook page appears.
- If necessary, from the Grading Period drop-down menu, select the grading period (e.g., Quarter 1, Trimester 2) for which you are entering grades.
- OPTIONAL: To locate a student,
- In the first column, in the row directly above the student names or student IDs, click the Search icon.
- The cell becomes a text box.
- Type the name or part of the name of the desired student. Student names matching your criteria appear as you type.
- HINT: This will hide all students whose names do not match your typing. To view all students again, click the Search icon again.
- In the first column, in the row directly above the student names or student IDs, click the Search icon.
- OPTIONAL: To locate a student,
- Click on the box you wish to add an assignment score for.
- Enter the student's score into the provided text box.
- To move to the next student for this assignment, press Enter. OR To move to the next assignment for this student, press Tab. OR Click on the next cell you want to edit.
Entering Gradebook Codes
Gradebook codes are symbols that will be displayed in your gradebook with more information about a student’s assignment; for instance, they can indicate when a student did extra credit on an assignment or when an assignment was incomplete or excused.
- Click within the cell for the desired student and assignment.
- Type the desired gradebook code.
- HINTS: Frequently, the letter you will need to type for a code will be the letter that is displayed on the icon. If you need information about the gradebook codes, please refer to your system administrator.
- Click away from the field. OR Press Tab to move on to the next assignment. OR Press Enter to move on to the next student. The code is saved.
- To enter a grade in addition to this gradebook code,
- NOTE: If you want to add both a grade and a gradebook code to a cell, you will need to enter one, click away, and then enter again. However, you can enter the grade and the code in any order.
- Click the cell for the desired student and assignment again.
- Type the desired grade.
- Click away from the field. OR Press Tab to move on to the next assignment. OR Press Enter to move on to the next student.
- NOTE: If you want to add both a grade and a gradebook code to a cell, you will need to enter one, click away, and then enter again. However, you can enter the grade and the code in any order.
Entering Gradebook Codes for Standards
You can select an assignment to enter a gradebook code for all standards simultaneously. The only gradebook codes that will work are codes with no fixed value (e.g., Code Only, No Calculation, or No Score).
- Click within the cell for the corresponding assignment and student.
- Type or click the desired gradebook code.
- Repeat this process for other students as well.
Note: You can enter a grade along with the gradebook code if the code allows it (e.g., Code Only or No Calculation).
Your admin can create new Gradebook Codes following this article.
Entering Comments
You can add either a pre-defined or a custom comment to any grade.
- Click within the cell for the desired student and assignment.
- Click the Grey section within the cell. The Comments dialog box appears.
- In the text box, type a comment.
- To select a pre-defined comment,
- Select the desired comment.
- When finished, click save. The comment is saved.
- Select the desired comment.
Adding and Deleting Pre-Defined Comments from the List
Educate has a certain number of pre-defined comments that are available for use in the gradebook. However, you can also add comments that you enter frequently or remove comments that you do not use. Only comments that you have added can be removed.
- From Educate Classroom, click the Instruction tab.
- Click the Overview sub-tab.
- Select the desired section using the drop-down menu.
- From the left menu, click the Gradebook tab.
- The Gradebook page appears.
- Click within the cell for the desired student and assignment.
- Click the Grey section within the cell. The Comments dialog box appears.
- To add a comment.
- In the text box at the bottom of the window, type the comment.
- Click Add to Favorites logo. The comment is added.
- To remove a comment from the list, from the list of comments, click the X. The comment is removed from the list.
Questions or Concerns, please reach out to the Educate Support Team at educate-support@venturedsolutions.com