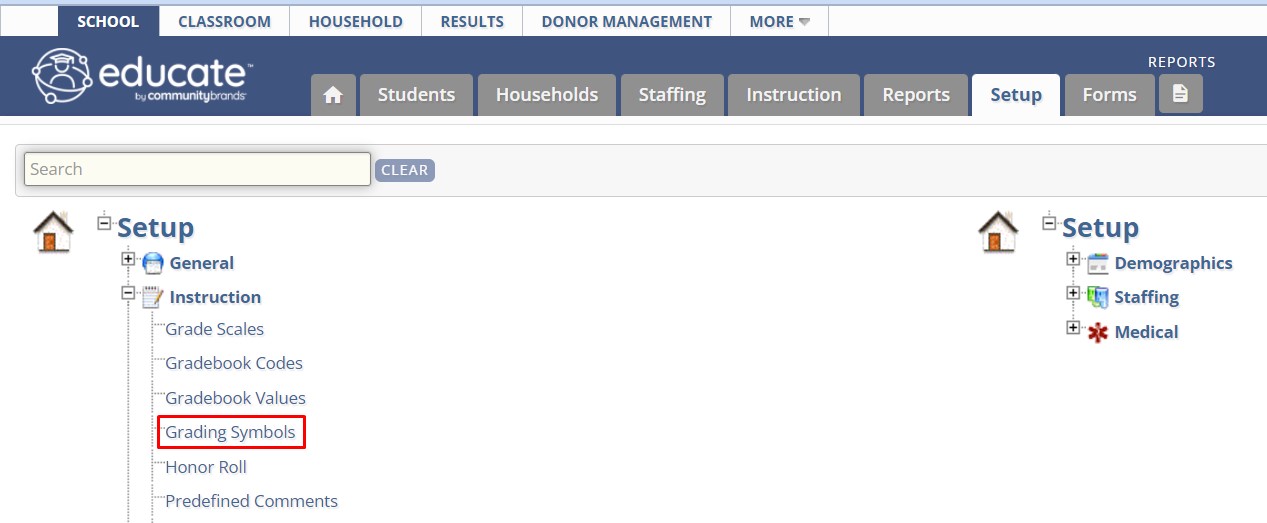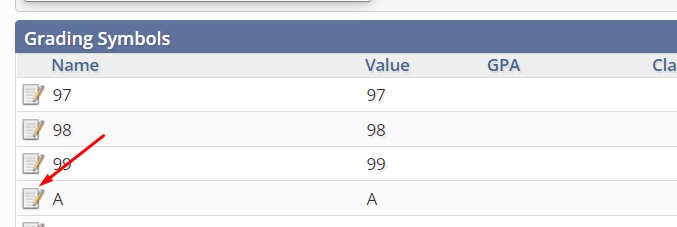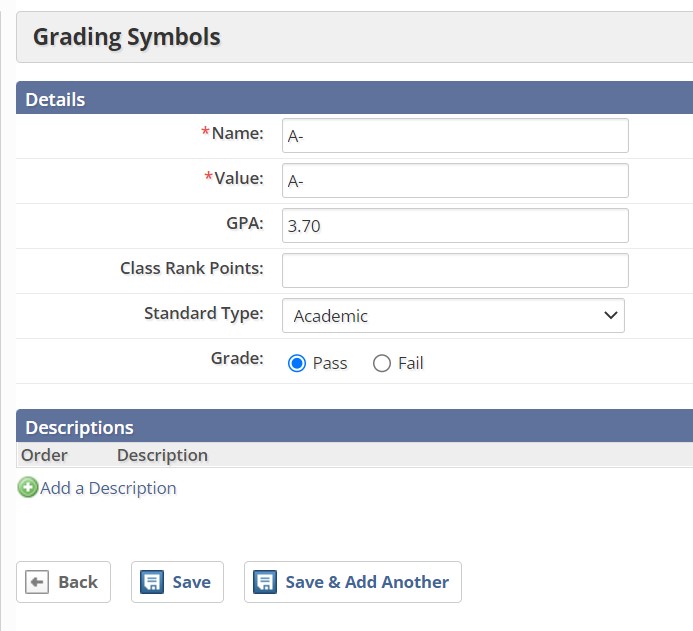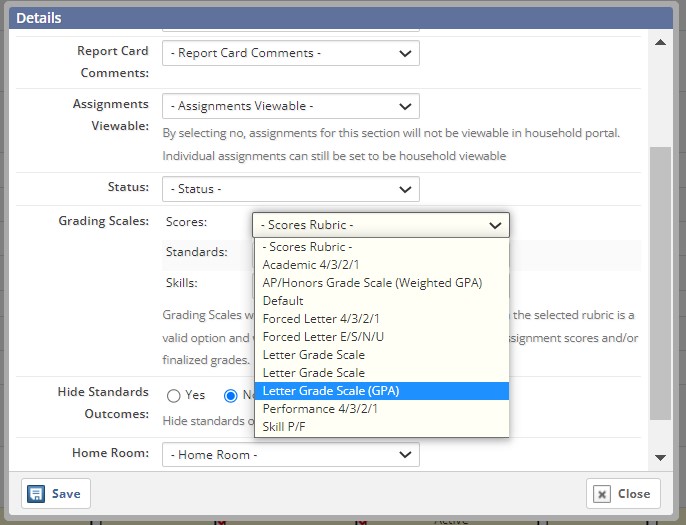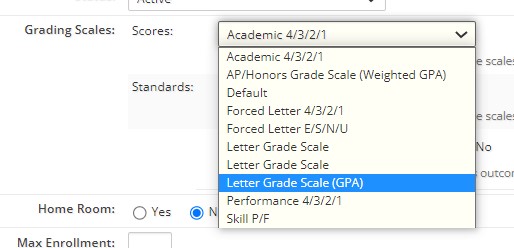Looking to calculate a term, year, and/or cumulative Grade Point Average (GPA) for your students? This article will cover how Educate calculates GPA and all of the steps to set this up.
How does Educate calculate GPA?
The calculation for GPA uses Scores-based grading and the following equation:
GPA = Total GPA Points / Total GPA Credits
GPA Points = Grade GPA x GPA Credits
GPA Credits = (Credits / Course Terms) x Course Terms in Grading Period
Cumulative GPA will take the GPA calculation above and apply it to all of the years that the student was at your school (identified by the grade level mapping and track setup listed in step 3 below).
How do I set this up?
Setting up GPA is set up using the process listed below:
1. Grade Scale(s): Set up GPA points for your grading symbols and map those grading symbols to the grade scale(s).
A. Under the School module >> Setup tab >> Instruction >> select "Grading Symbols."
B. Either edit an existing symbol or add a new symbol:
a. If you are editing existing grading symbols to add GPA points, click the paper/pencil edit button next to the symbol.
b. If you are creating new grading symbols for GPA points, select the "Add a Grading Symbol" button to create a new symbol.
After giving the symbol a Name and Value, assign the GPA points that this symbol is worth.
C. After the symbols have GPA points associated with them, map these symbols to an existing or new grade scale.
a. If you edited existing grading symbols to add GPA points, the grade scale will automatically update with the GPA point.
b. If you built a new grading symbol, you will need to create a new grade scale with the symbol(s). To add a new grade scale, select the "Add a Grade Scale" button.
Fill out the Grade Scales page with the scale's name, max score, and score ranges. In the "Grading Symbol" drop-down menu, select the grading symbol built with GPA points.
2. Once the grading symbols and grade scales are built with GPA points, courses need to be set to calculate into GPA and use the grade scale built.
A. First, update the course properties to calculate into GPA and assign credit weight. Within School >> Instruction tab.
a. If you are editing existing/current courses to calculate into GPA, click on a course name (within the course directory) and select the "Properties" tab and "Edit" at the bottom of the page. Modify the following properties:
- "Count Towards GPA" to "Yes" if the course should contribute to GPA. This will make the Credits and "Allow Partial Credit" fields available.
- Set your credits for this course (1.00, 0.5, etc.)
- For "Allow Partial Credit" select "yes." Allowing partial credit means that students earn credits as they pass each term of the school year (if it is a 1.00 credit course split between 2 semesters, they will receive 0.5 credit after successfully passing Semester 1). If allowing partial credit is set to no, GPA will only calculate at the end of the school year.
If you are making these changes to multiple courses at once, you can use the bulk update under School >> Instruction >> Course Setup page.
Filter for a department and check the box(es) for the courses that need to be updated, then in the Bulk Actions menu, select "Bulk Edit." Within the "Bulk Edit" modal, check the "Scores" Grading Type box, and fill out the fields listed above (Count Towards GPA, Credits, and Allow Partial Credit), then save.
b. If you are creating new courses to contribute to GPA, follow the steps in this article. For the following fields, select these options:
- "Count Towards GPA" to "Yes" if the course should contribute to GPA. This will make the Credits and "Allow Partial Credit" fields available.
- Set your credits for this course (1.00, 0.5, etc.)
- For "Allow Partial Credit" select "yes." Allowing partial credit means that students earn credits as they pass each term of the school year (if it is a 1.00 credit course split between 2 semesters, they will receive 0.5 credit after successfully passing Semester 1). If allowing partial credit is set to no, GPA will only calculate at the end of the school year.
B. Once the courses are setup to calculate into GPA with credits assigned, the grade scale modified or built in the
previous step will be assigned to the sections within the courses.
a. If you are modifying existing/current course sections, you will edit this in bulk by going to School >> Instruction >> Section Setup page.
Filter for a department and check the box(es) for the sections that need to be updated, then in the Bulk Actions menu, select "Bulk Edit." For the Scores-based grading line under "Grading Scales" select the grade scale with the GPA points added and select "Save."
Please note, if the section has finalized grades submitted already, please reach out to the Educate Support team for this step.
b. Need to build new course sections? Follow the article here for adding new sections. When selecting the grade scale, select the scale built with GPA points.
3. Once the courses have been updated and sections are using a grade scale that has GPA points, the term and year GPA will begin calculating!
If grades have already been finalized, the GPA will need to be recalculated. Please reference the steps in this article to complete that step.
To setup a cumulative GPA, go to School >> Setup >> General >> School Years >> click into the desired year. Once you are within the year, under step "2. Define Tracks" click on the notepad icon next to the track name and select Edit on the blue bar of "2. Terms and Grading Periods."
On the "Terms and Grading Periods" page, check the box(es) for the grading periods that should contribute to the cumulative GPA.
If your track has grades that should not contribute to a cumulative GPA, please reach out to the Educate Support team for assistance.
Questions or Concerns?
Please reach out to the Educate Support team at educate-support@communitybrands.com or give us a call at 888-730-3256!