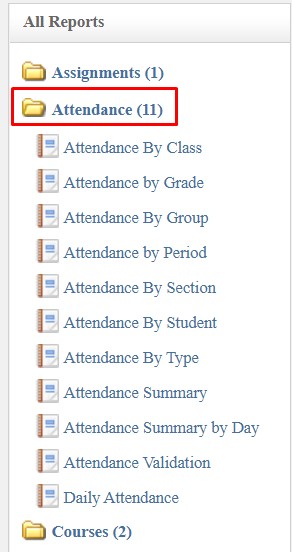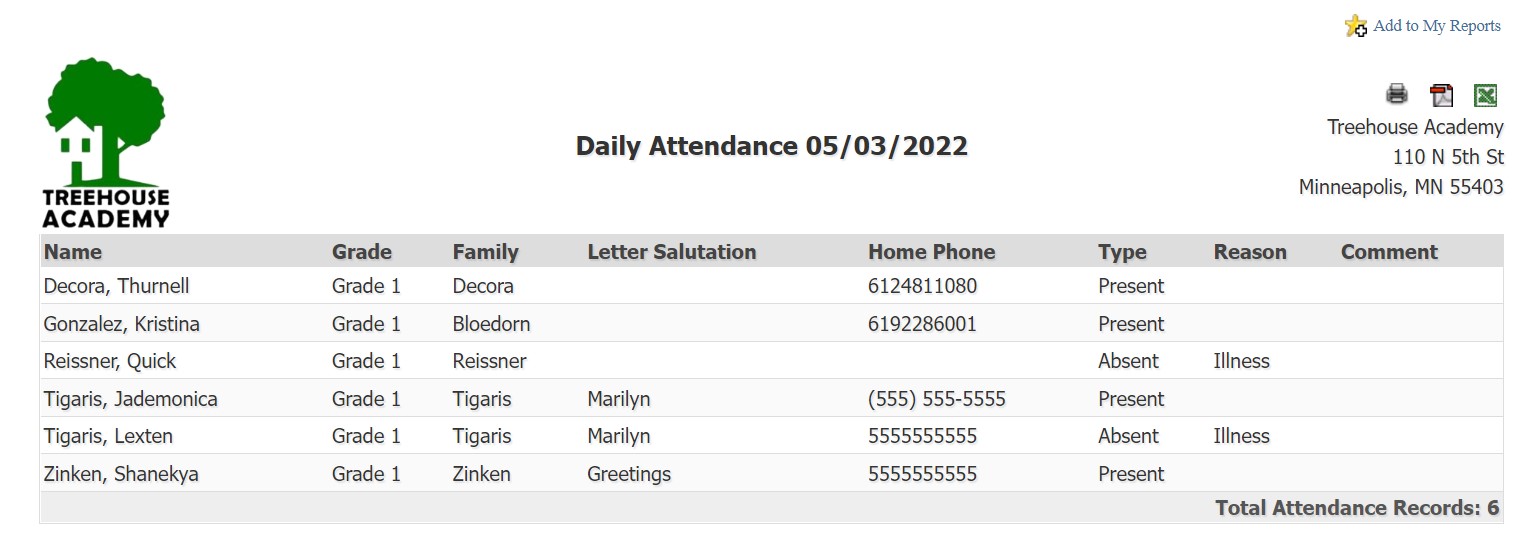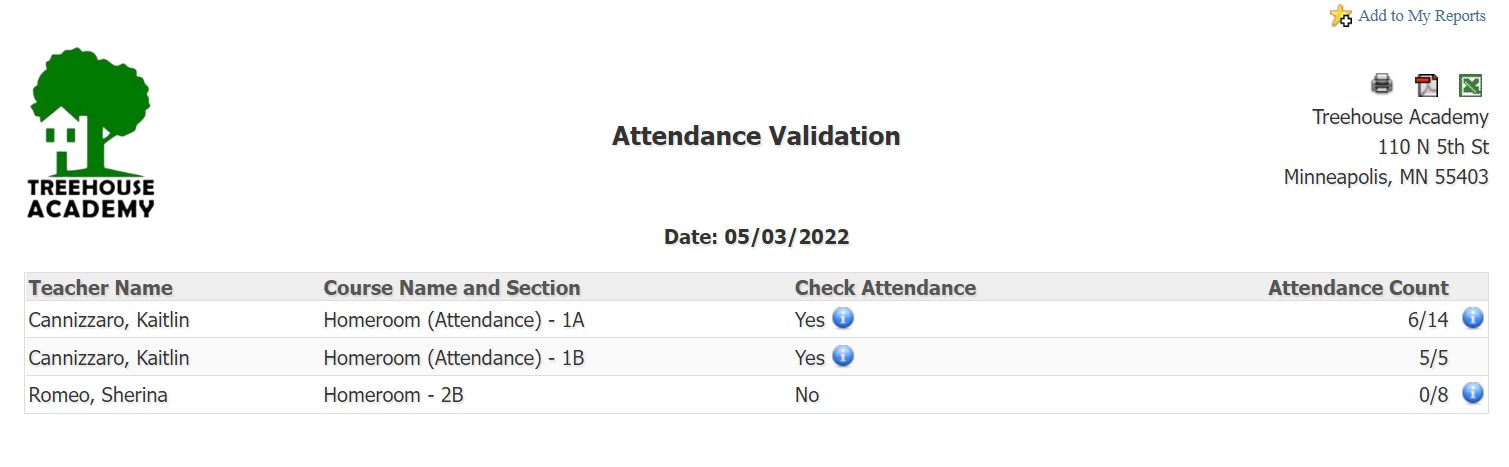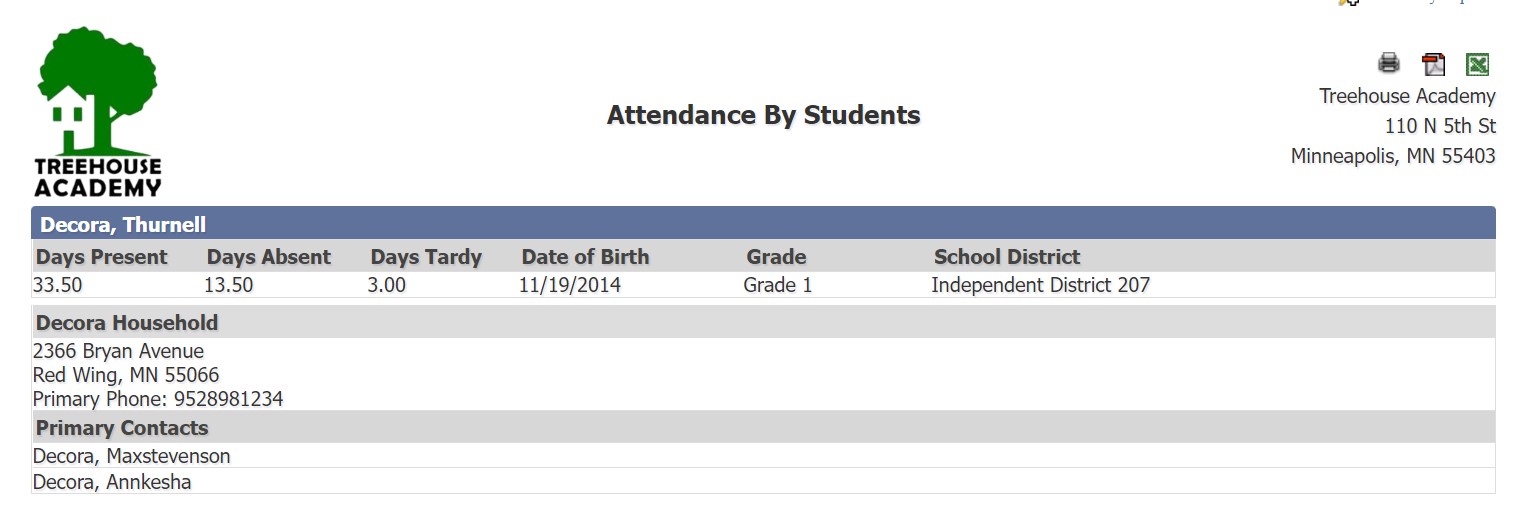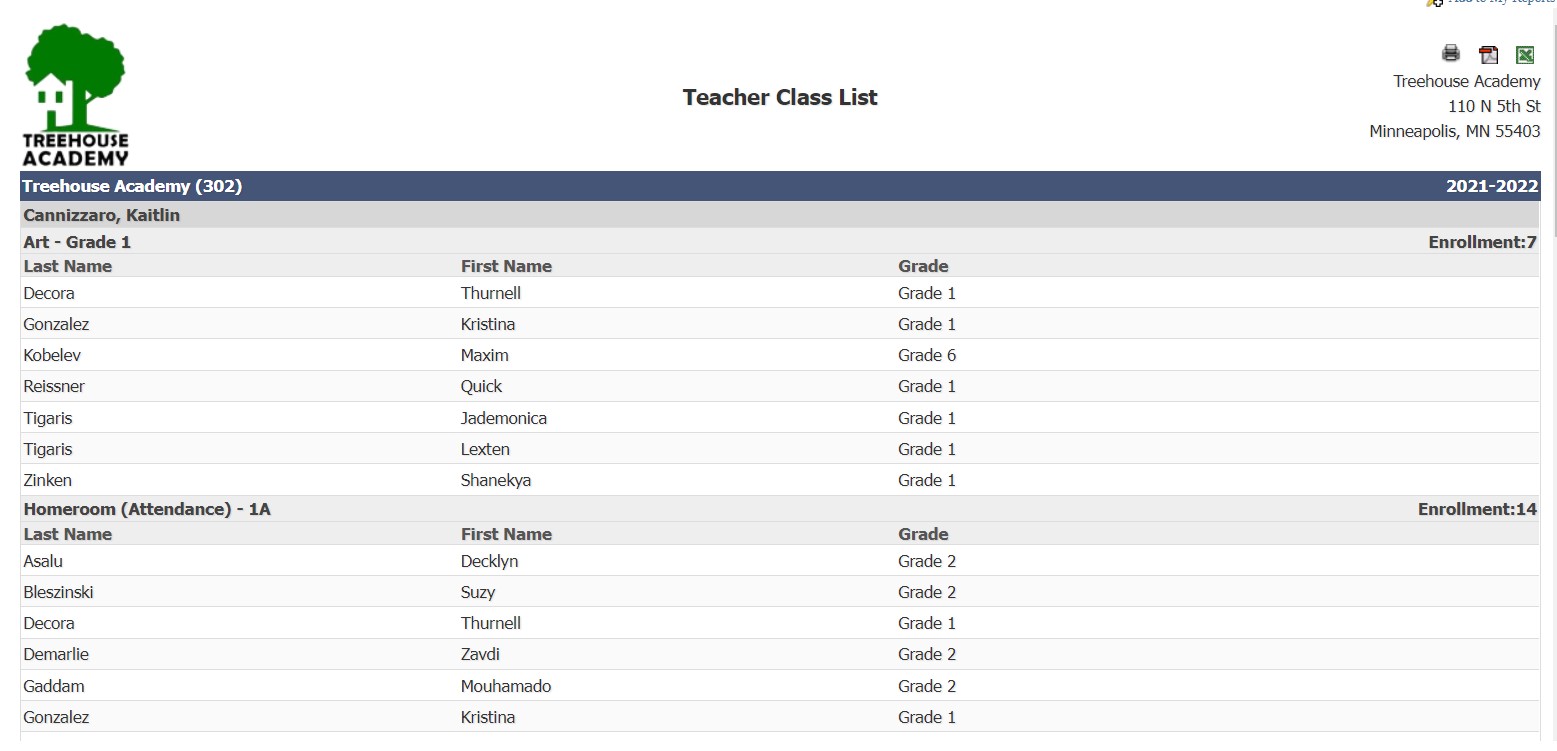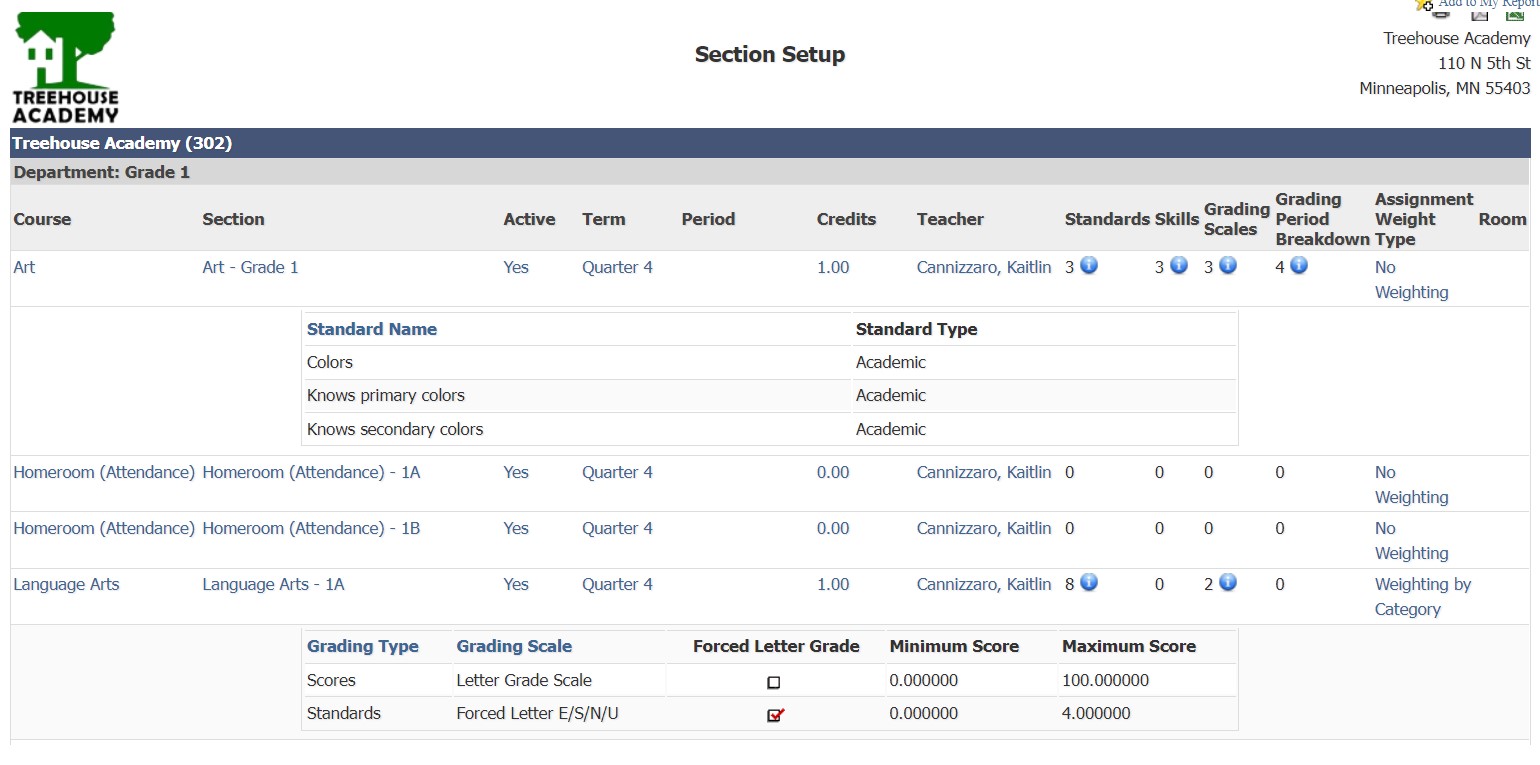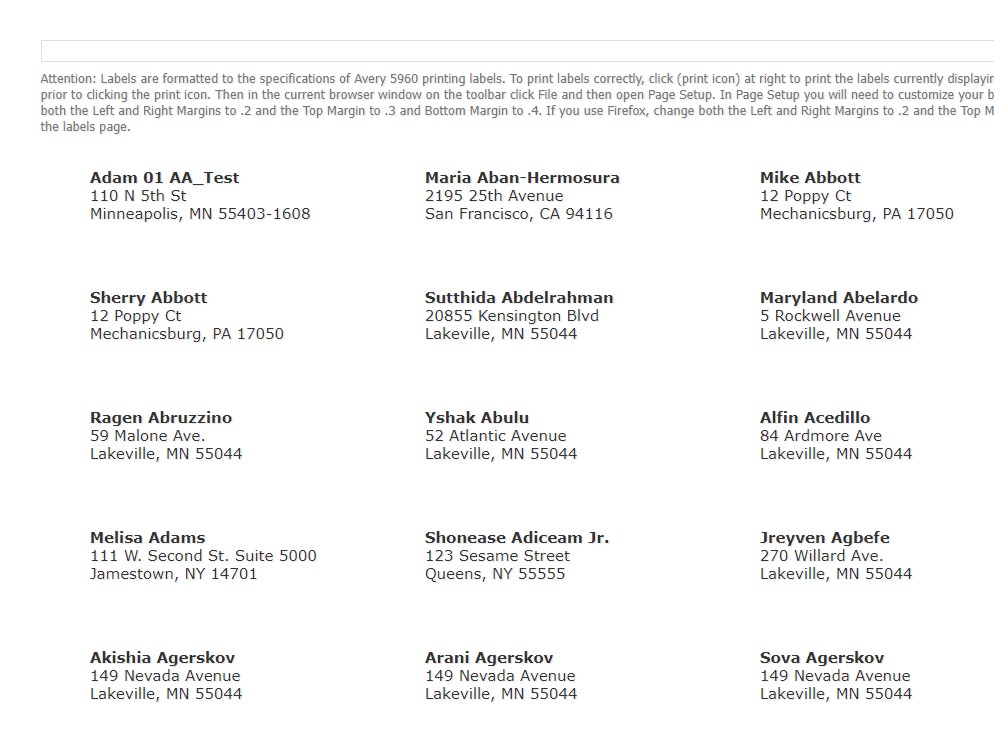This document provides an overview of several commonly used reports for administrators and office staff using Educate School. Watch a quick overview video of generating reports within Educate here!

All reports included in this guide are included in the Reports tab within Educate School.
The following is an overview of several useful and commonly used reports related to attendance.
The Daily Attendance Report
This report allows you to view an overview of attendance information (e.g., type, reason and comments) for each student, as well as each student’s grade, family and phone number.
- This report is available under All Reports > Attendance in the left menu.
- You can choose to view information for only specific tracks, grades or dates.
- You can also narrow down the report to only view information for students with specific attendance types of reasons, as well as only for students with a specific student or enrollment status.
The Attendance Validation Report
This report displays information about which teachers have taken attendance for which sections, as well as which students are missing attendance information for each section.
- This report is available under All Reports > Attendance in the left menu.
- You can choose to view information for only specific homeroom teachers or courses, only teachers with a specific status and for any date.
- When viewing the report, you can view details about attendance that was taken in by clicking the Information icon in the Check Attendance column. View details about students missing attendance details with the Information icon in the Attendance Count column.
The Attendance by Student Report
This report displays an overview of all attendance records for each student, including the attendance type, reason and any associated comments.
- This report is available under All Reports > Attendance in the left menu.
- You can choose to view information for specific tracks, grades, students or attendance types.
- You can select a date range (e.g., today, last week, last term) and the report will display all attendance records within that time frame.

The following is an overview of several useful reports with course information.
The Teacher Class List Report
This report displays a list of all course sections for each teacher, including a list of students assigned to each section and the total number of students enrolled for each section.
- This report is available under All Reports > Courses in the left menu.
- You can choose to view information for only specific terms or teachers, as well as specifying whether you want to view only active student records for each section.
The Section Setup Report
The Section Setup report displays the details of all course sections set up for each department, including information about the term, number of credits, assigned teacher, grading setup information, the type of assignment weighting used and the room the section is assigned to.
- This report is available under All Reports > Courses in the left menu.
- You can choose to view information for specific grading periods, departments, buildings or rooms, as well as for courses or sections with specific statuses.
- Much of the information in this report is linked, allowing you to click the blue text and open up a new tab or window with details about that element. (For example, clicking the section name will open up the section profile in a new tab or window.)
- You can click the Information icons in the Grading Scales or Grading Period Breakdown columns (if available) to expand a panel with details about the grading scale(s) applied and any details that have been set up about where each grading period’s grade will be calculated from.
The following is an overview of useful and commonly used reports related to households.
The Household Directory Report
This report includes information about households such as contact and student information. If households have chosen not to list their address, phone number or email in the directory, it will be hidden in this report.
- This report is available under All Reports > Household from the left menu.
- You can choose to view household information related to students in specific grades, districts or statuses, for specific parishes or for contacts with specific statuses. You can also search for households meeting specific contact criteria (e.g., by name, city, email address).
- When running this report, you can choose whether or not to include information about contacts, students, email addresses, parish and school district information and the name of the primary student.
The Household Labels Report
This report creates a file that can be used to print labels for households. The report is formatted for printing Avery 5960 labels.
- This report is available under All Reports > Household in the left menu.
- You can choose to narrow down which households are included in the report based on grade, contact preferences, demographics information (e.g., name, email, city) or statuses (including student status, registration status for students or the household status).
- You can choose whether you want to include the student name and address on each label, as well as how to display the household name.
- If you want to print the labels, keep several things in mind:
- You may need to adjust the pagination of the report to view all records at the same time; otherwise, you will need to print each page individually.
- You may need to adjust the margins under the Page Setup section of your browser in order for the labels to print properly. (For more details, see the header in the Household Labels report.)
- Click the Print icon when you are ready to print the labels.

The following are several useful and commonly used reports with information about students.
The Student Labels Report
This report creates a file that can be used to print labels for students. The report is formatted for printing Avery 5960 labels.
- This report is available under All Reports > Students in the left menu.
- You can choose to narrow down which students are included in the report based on grade, class, section, demographics information (e.g., name, email, city) or statuses (including student status, enrollment status or registration status). You can also set the report to display only alumni, only the primary student for each household or only students with specific tags.
- You can choose whether you want to display the name(s) of each student’s teacher and/or primary contacts, and whether to show the student’s grade.
- If you want to print the labels, keep several things in mind:
- You may need to adjust the pagination of the report to view all records at the same time; otherwise, you will need to print each page individually.
- You may need to adjust the margins under the Page Setup section of your browser in order for the labels to print properly. (For more details, see the header in the Household Labels report.)
- Click the Print icon when you are ready to print the labels.
The Emergency Information Report
This report allows you to view an overview of student information for students in each grade.
- This report is available under All Reports > Students in the left menu.
- You can choose to view information for only specific grades or classes, or for students meeting specific criteria.
- You can choose which information you want to include in the report, including items such as which address or phone number to displayed and whether insurance or physician information should be included.
Questions or Concerns?
Reach out to the Educate Support team at Educate-Support@communitybrands.com or by phone at 888-730-3256!