Forms can be customized visually to match your event or overall organization branding. In this article, we're going to discuss all three tabs that allow for minor to major visual customization: Theme, Advanced Theme, and HTML.
Theme

The Theme tab at the bottom of the form edit page is the quickest and simplest way to add color to your form. You can choose from ten pre-fixed, three-color combinations. The first color will be used for the background of your form, the second color will be used for the font, and the third color will be used for any buttons on your form.
Advanced Theme

If the color combinations in the Theme section do not match your branding or vision, head to the Advanced Theme tab. You'll be able to customize each individual section of the form, add an image to your background, or even match the exact color codes used in your logo or website. You can also adjust the font and font colors used in each section. This customization tab is still simple enough for any administrator to use, but recruiting help from a webmaster could be beneficial in some instances.
HTML
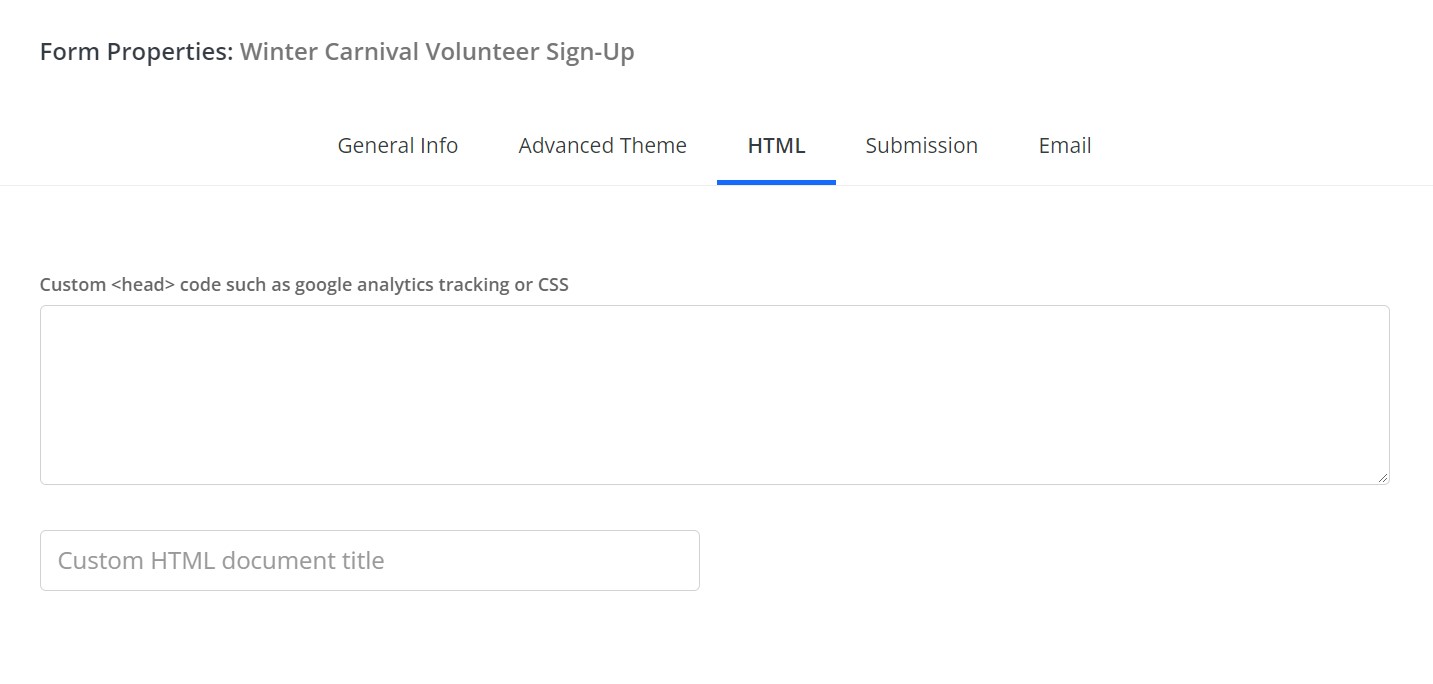
This tab allows for very detailed customization of your form by adding CSS/Code and tracking Google analytics. We recommend this tab be utilized by web/media staff with experience in using code.
Questions or Concerns?
Reach out to the Educate Support team at educate-support@communitybrands.com.
