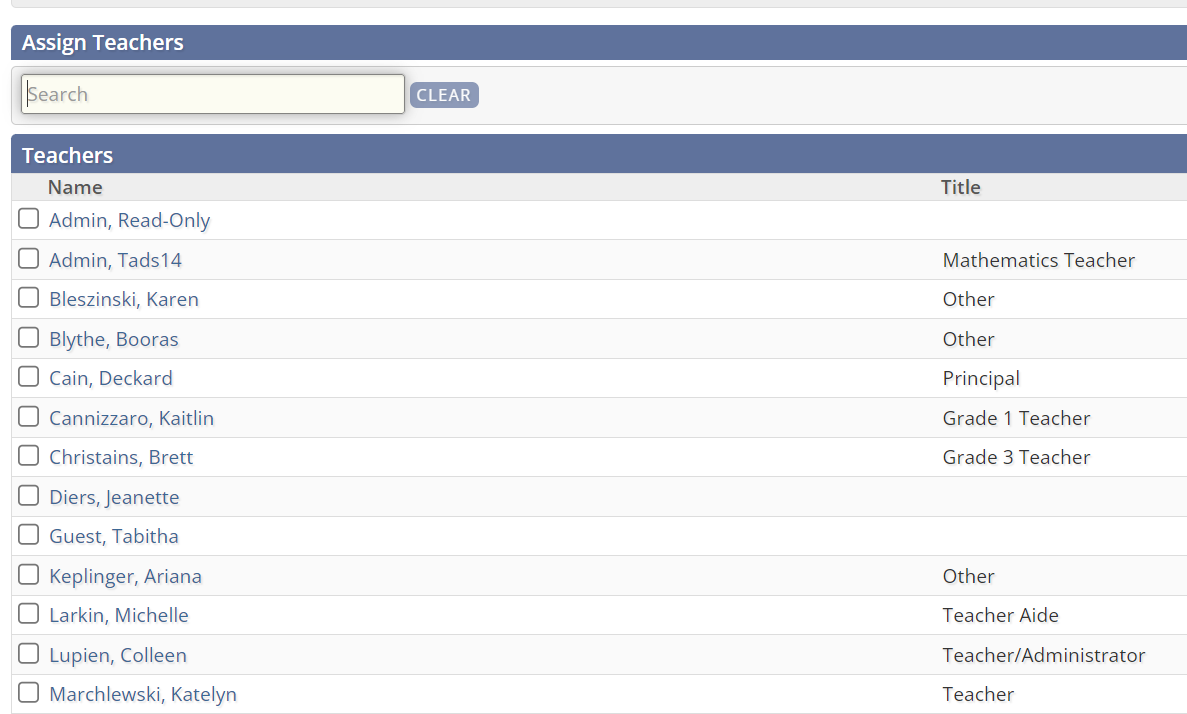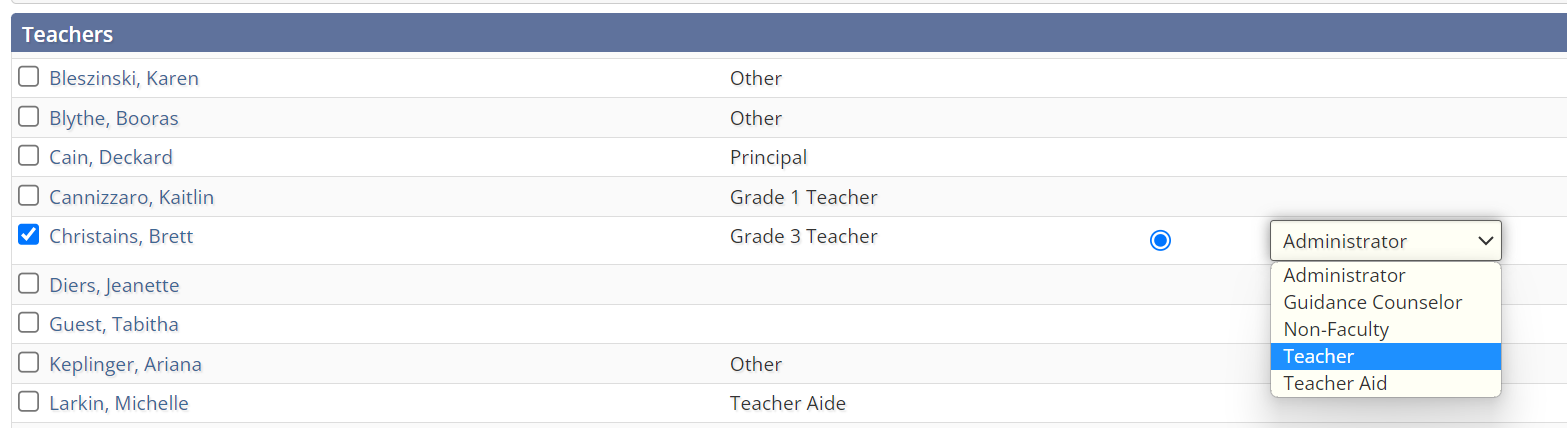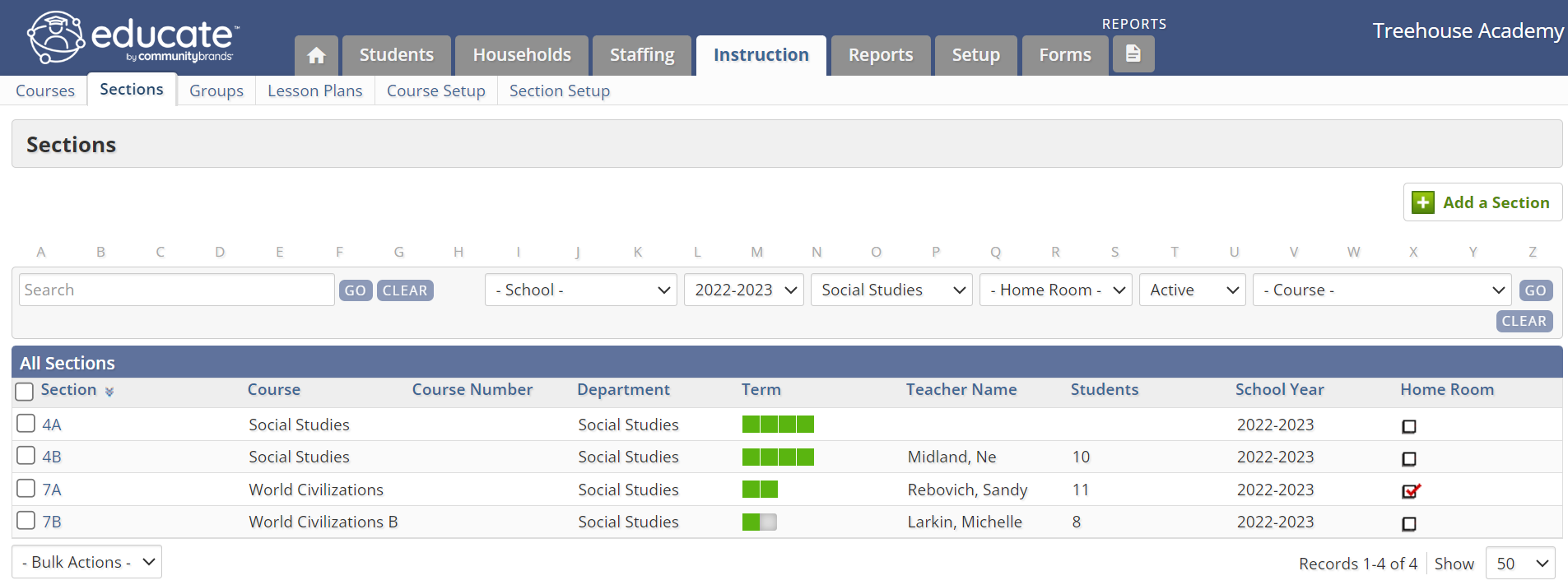Once you have created a course section, you can assign staff members to that course's section(s). This will not only keep track of the staff members involved in the section(s), but will also allow those staff members to access the section to enter information (e.g., assignments, grades). This article will walk through the various ways to assign staff to section(s).
Assigning Staff Member(s) to an Individual Section
1. In School, from the Instruction tab, in the Sections section, open the desired section.
2. From the Section Overview select "Staff" within the left menu.
HINT: If no sub-menu is displayed under the Section Information header, click Section Information to display the menu. The Staff section appears.
3. Click Add Staff. All eligible staff members appear as well as a search bar.
In the First Name and Last Name sections, enter the name or part of the name of the staff member you want to add.
Click Search. A list of all staff members matching your criteria appears.
4. Select the checkbox(es) for the staff member(s) you want to add to this section. From the corresponding Role drop down menus, select the staff member’s role with this section.
5. Click Add Selected. The staff member is added to the section.
Assigning Staff Member(s) to Multiple Sections
1. In School, from the Instruction tab, open the "Sections" page. Filter for desired section(s) with the available filters.
2. Check the box(es) for the sections that you would like to assign the same staff member to as a teacher.
3. Open the Bulk Actions menu, and select "Assign Staff."
4. A modal will appear with the available staff to assign to the course section(s) selected. Check the box(es) for the staff member(s) you want to add to this section. From the corresponding Role drop down menus, select the staff member’s role with this section.
5. Click Save. The staff member(s) are now assigned to the selected section(s).
Questions or Concerns?
Reach out to the Educate Support Team at educate-support@communitybrands.com or by chat using the "Live Chat" feature in the help menu.