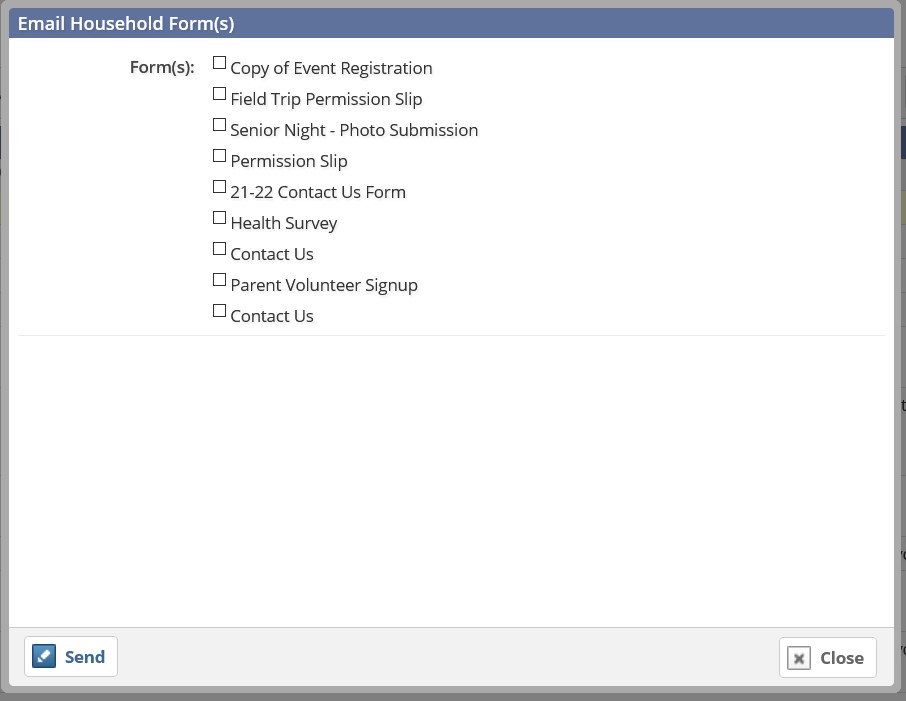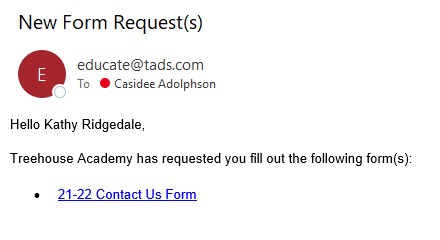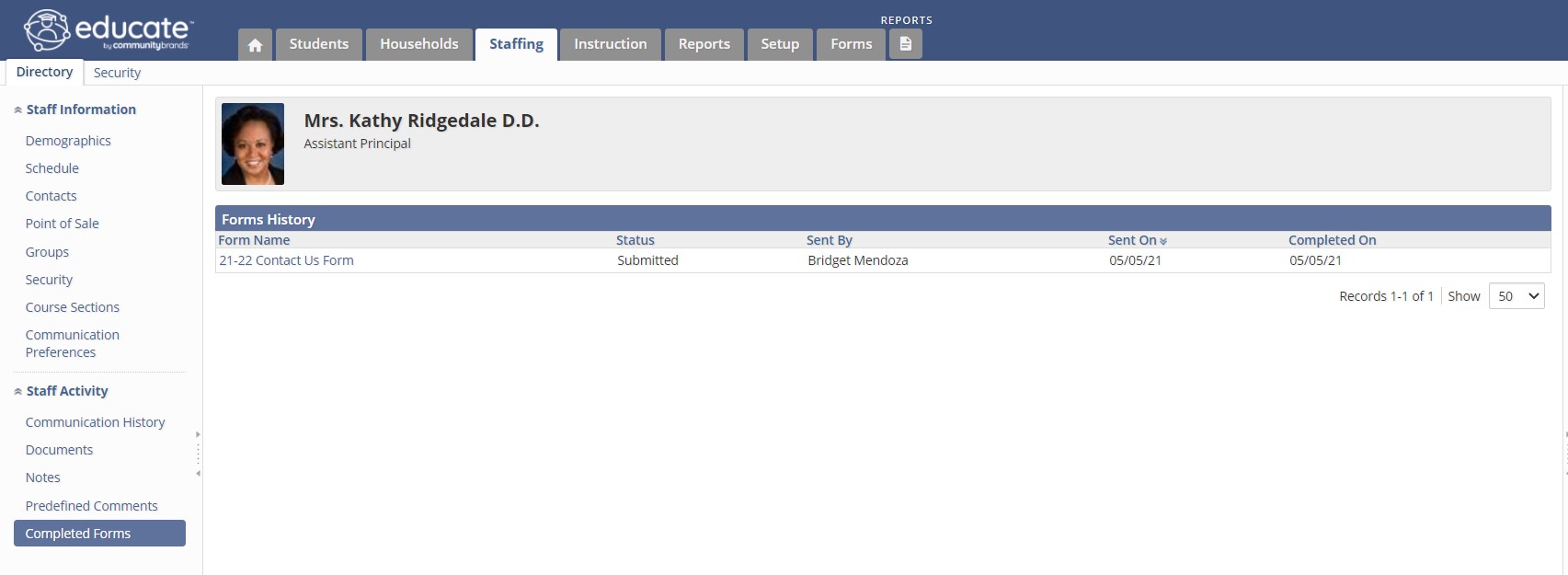To assign a form to a student, contact or staff member within Educate you will follow these steps:
1. Create and publish the form within the Forms tab in the School module.
2. Once the form is published, navigate to the Students, Households, Contacts or Staffing tab to view the directory.
- If assigning to a specific contact you will select the Households tab >> Contacts (in the gutter menu).
- If you assign a form to a Household with a primary and secondary email address, both email addresses will receive the form link, but only one submission can be entered for the household, using the link sent.
3. Check the box next to the user you would like to assign the form to >> bulk actions >> "Publish Form."
4. Check the box(es) for the form(s) to assign.
5. Save.
6. The user will receive an email to their primary email address on file.
*Publishing a form to a user in Educate will limit the number of submissions to that form to 1.
How to review submissions:
After a form has been assigned to a user and they complete the form using the link provided, the submission will be available in the Forms tab and under their user profile.
*The form will only show as Submitted on the user that the form was published to; for example, if a form is published to a contact it will show as submitted for only them, not their students.
Questions or Concerns?
Please reach out to the Educate Support team at educate-support@communitybrands.com