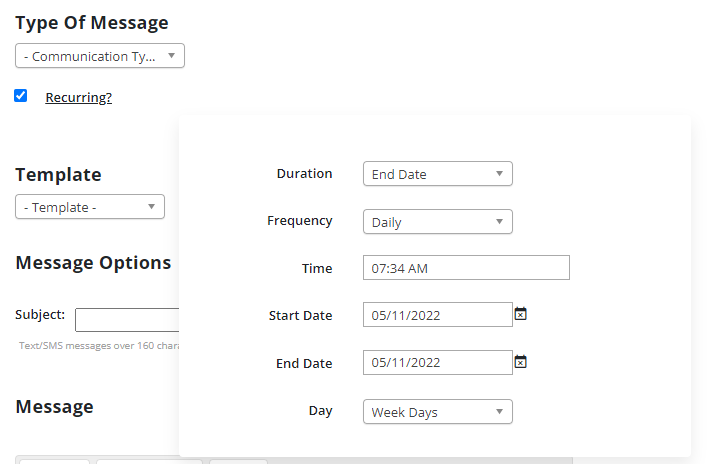Recurring notifications allow you to set up notifications that will be sent out automatically when certain criteria are met. These automatic notifications are called recurring notifications. The template you use for recurring notifications is very important for recurring notifications; since these will be sent out automatically, no one will have the chance to change the content of the message before it is sent. This means that having a template that will make sense each time the automatic notification is sent out is very important.
If parents will be receiving these notifications, you must have custody statuses set up to indicate custodial parents. In addition, each recipient must have alert preferences saved to indicate how they prefer to receive each type of notification (e.g., settings specifying that they prefer to receive emergency alerts via SMS text message and academic alerts via email) before they will receive the notification.
1. In Educate Communications, click the New tab.
2. Check the box to mark it as Recurring. The box will open up to set the time and dates.
HINT: If you need the box to come back by clicking away, click "Recurring?" and the box will come back.
3. Select the template.
4. Enter the Criteria data if needed.
HINT for Attendance: Only students with an attendance record of the selected type with a corresponding Unexcused reason (e.g. Absent- Unexcused) will receive this communication.
5. If sending a voice message, record the voice message and send a test call if needed.
6. Choose the From Email Address.
7. Fill out the Attachments, Subject, and Message.
8. Scroll to the top and click "Next Step" or "Recipients."
9. Select the Contact, Staff, or Students as needed.
Optional: Click on See Selected, this will tell us if the Communication Alerts need to be adjusted.
10. Click "Next Step" or "Finalize"
11. Review the details and either "Save Draft" or "Send Recurrence."