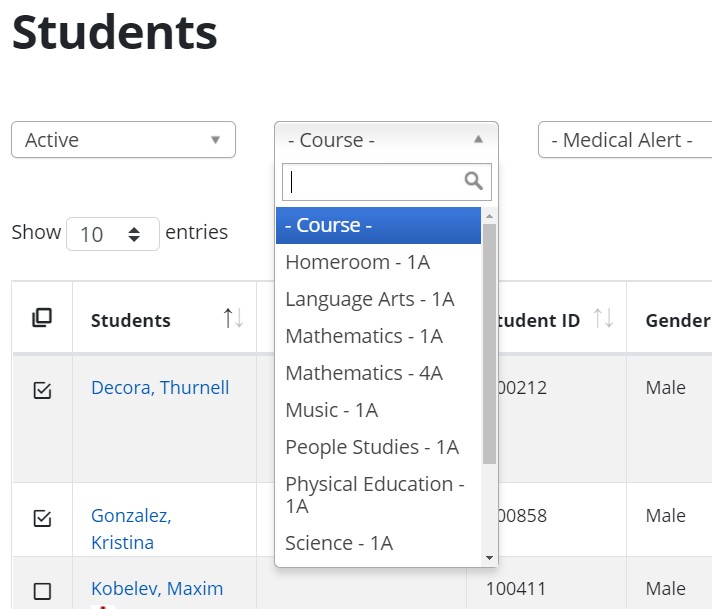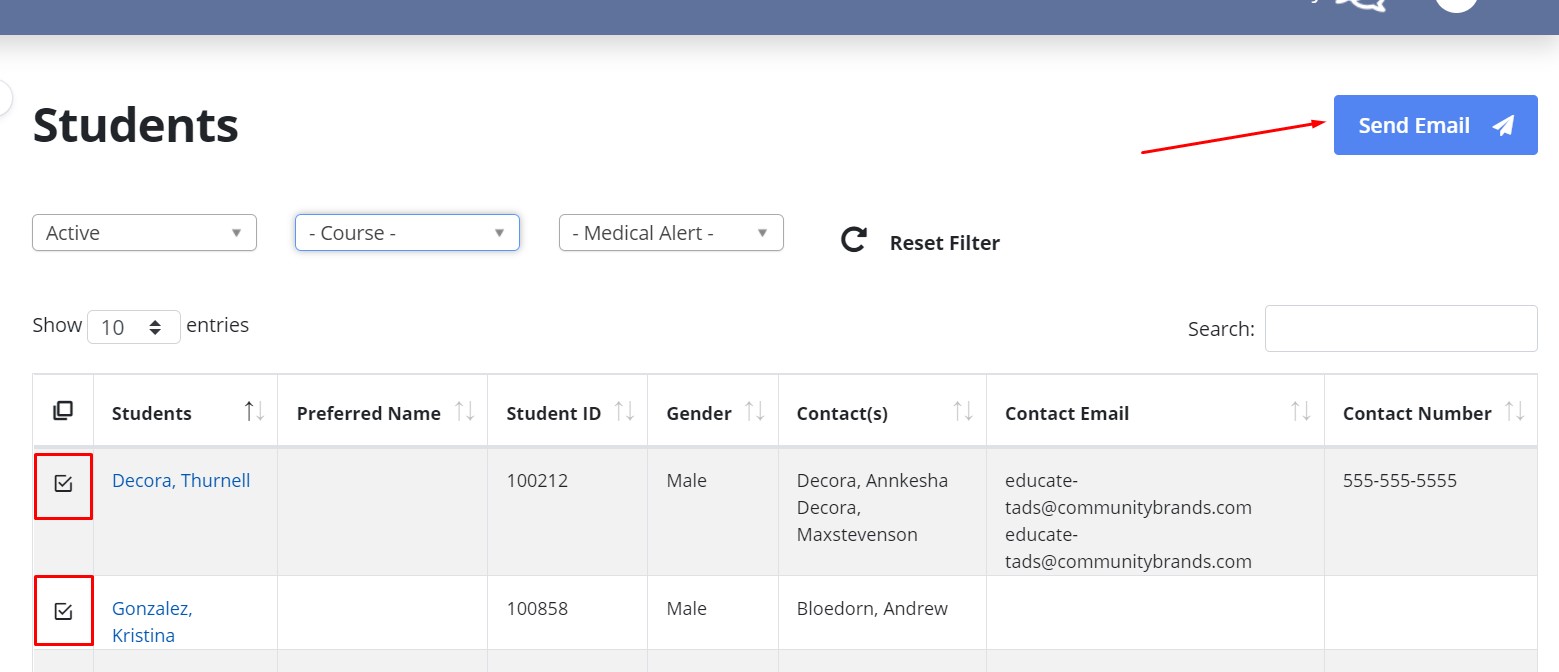Need to send an email?
No problem! Teachers and teaching staff have the ability to send emails to both students and their primary custody contacts. Follow the steps below to send emails to the students in your course sections via the Educate Classroom module.
1. Sign into Educate using your login credentials.
2. From the left hand menu, select Directory then Students. The student directory will only show the students that are enrolled in the course section(s) that you are listed as a staff member. If any students are missing from this list, reach out to your school administrator.
3. Optional: Filter for a specific course section using the drop-down menu.
4. Check the box(es) next to the student name(s) and select "Send Email" in the upper right hand corner.
5. The next page will be the correspondence edit page, where you will select the following:
- Template: Optional = Choose from the templates built
- Reply To Email: Select from the emails listed on your staff profile
- Send To: Students and/or Contacts = Contacts will send to the primary custody contacts for the students
- Confirmation: Optional = Include the email address for the user that should receive a confirmation, which will list the recipients and the message contents
- CC & BCC: These will function similarly to your email provider, except the recipients listed here will receive a separate email for each recipient (i.e. 20 recipients = 20 emails)
- Subject: Use as any other email subject
- Attachments: upload any attachments you would like to send to the recipients.
- Message: Add the body of your email here.
After all of these have been set, you will click Send in the upper right hand corner.
6. Your message has been sent! All replies will go right to the email address selected.
Questions or concerns?
Reach out to Educate Support at educate-support@communitybrands.com