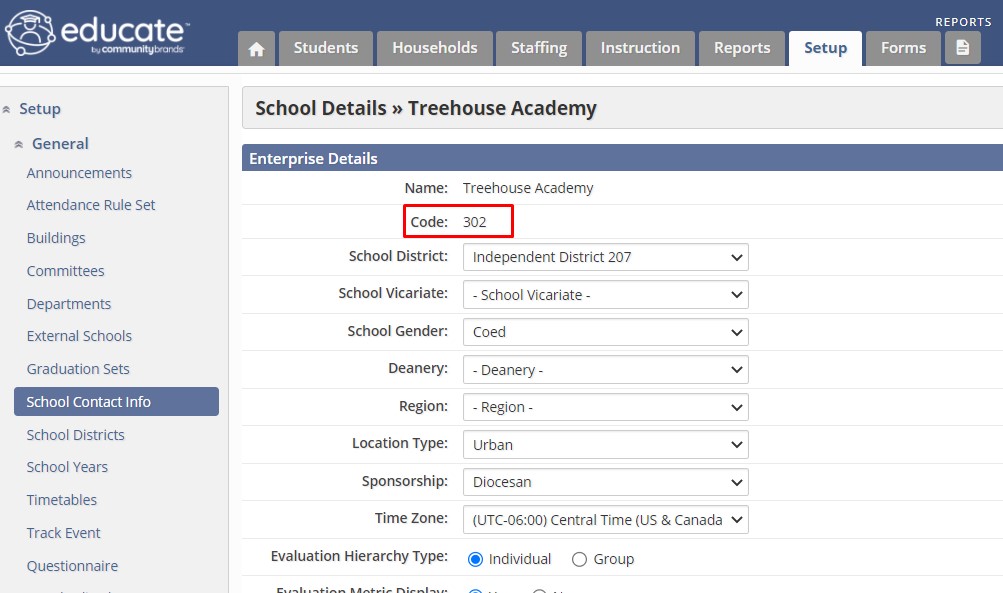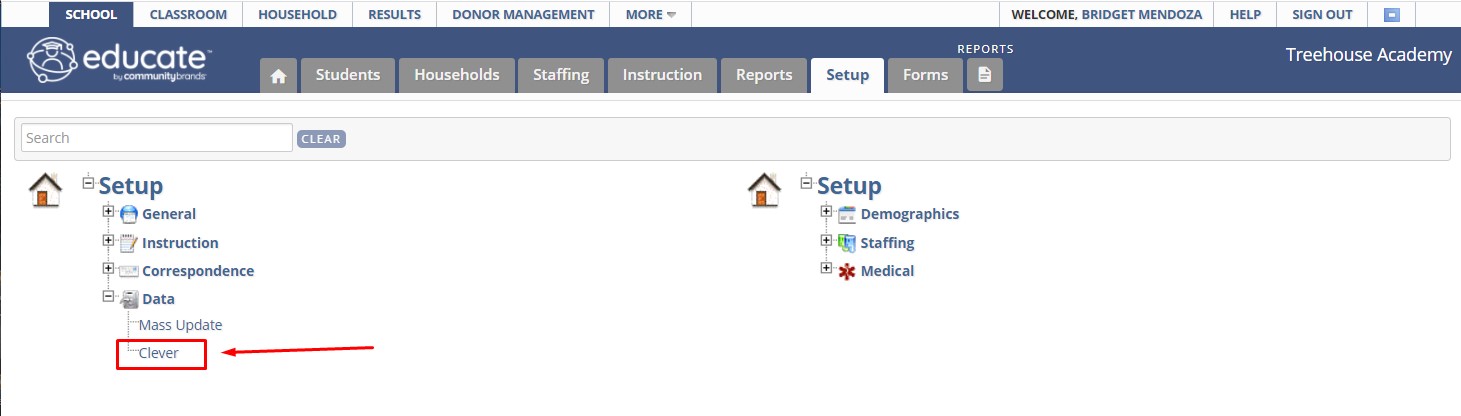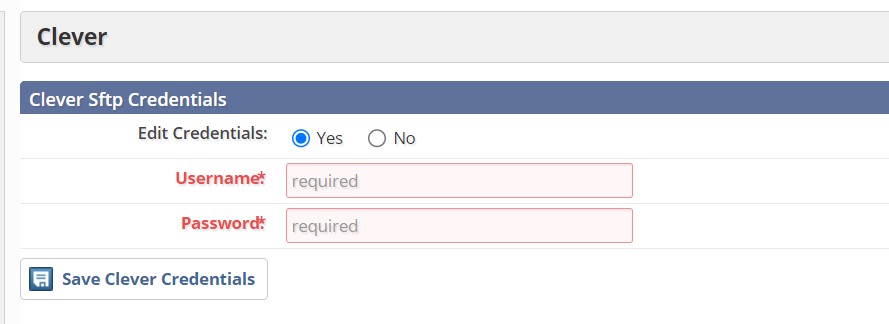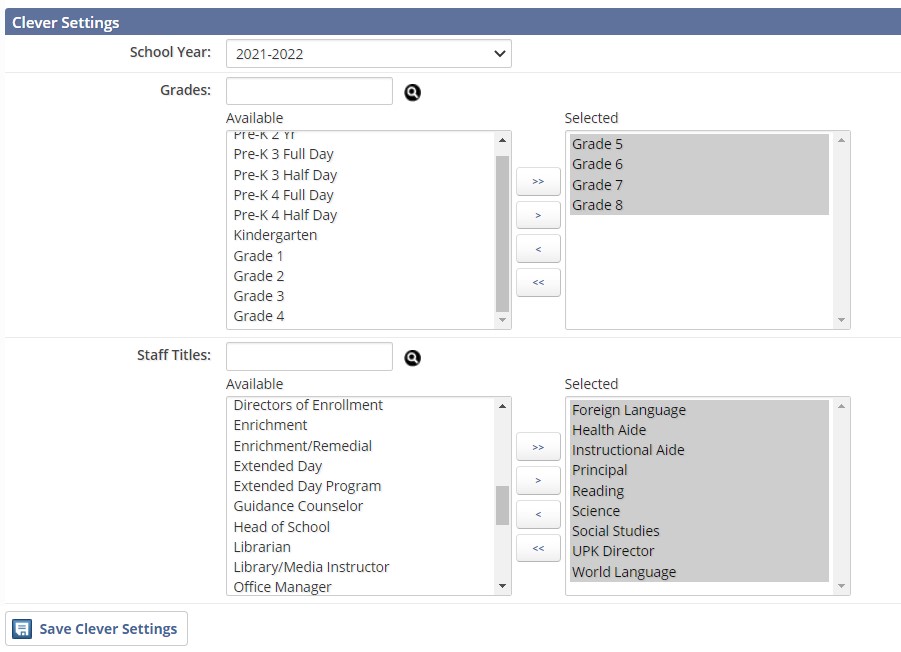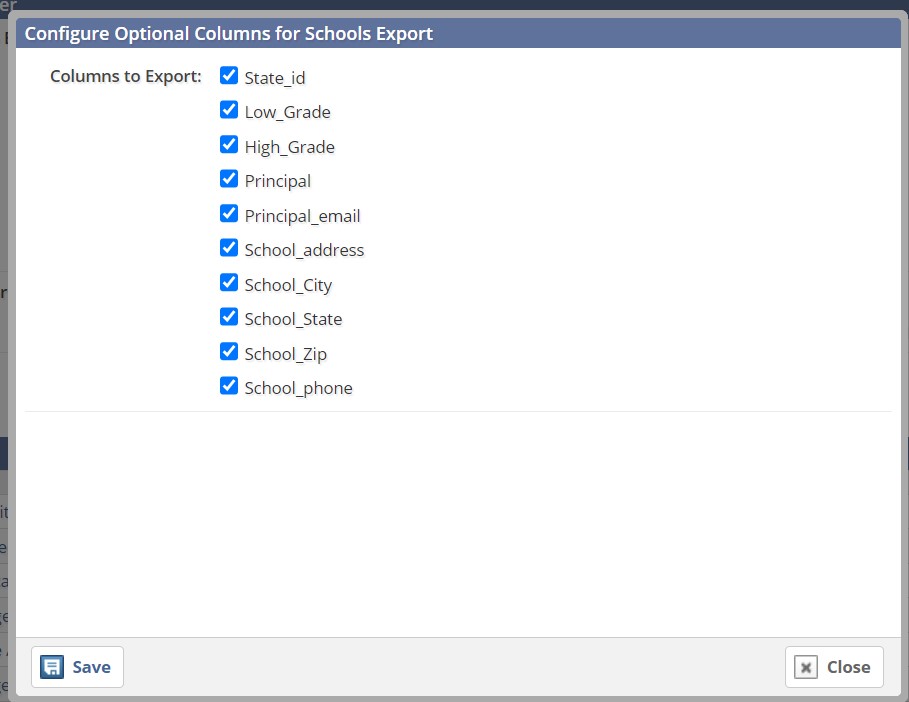The integration between Educate and Clever is a helpful tool that keeps demographic information up-to-date to link with the programs you use on a day-to-day basis.
If you have not set up Clever yet, view this article for assistance!
Already using Clever?
Use this article to sync your historic data to the new data from Educate!
Prep for the Integration:
1. The first step is making sure that your school has a school code added! To look for this you will go to the School module >> Setup tab >> Setup (on left hand side) >> General >> School Contact Info. If you do not have a school code setup, reach out to support so that one can be added!
2. After ensuring that a school code exists, the following information should be setup for your school/school year:
- All students have been synced from TADS
- Sections are built and have staff assigned
- Staff titles are entered and added to staff profiles
- Students have email addresses in the School Email field
- Students have been enrolled in course sections
3. The final step in setup for the integration is to make sure you have access to Clever in the School Module >> Setup tab >> Setup (on left hand side) >> Data >> Clever. If you do not see the Clever link, reach out to Support and that can be added for you!
4. Once all of the information has been set for the school year, you can start the integration!
Setup for the Integration:
After the steps listed above have been completed, you can now set up the integration!
1. Create or sign into your Clever account.
2. Go to the Sync page.
3. Search for Educate in the SIS drop-down menu. You will be given a Clever generated SFTP username and password.
4. In Educate, add Clever generated username and password here:
*This is not your personal Clever username/password.
5. Select Save Clever Credentials.
6. Optional: Under Clever Settings, choose the following for your school:
- Select your school year
- Select all grades that you would like synced
- Select all staff titles that you would like synced
Save Clever Settings
*If no grades and titles are specified under Clever Settings, all grade levels and staff titles will sync to Clever.
7. Under Export Data For Clever there are 6 file types:
- Schools
- Students
- Teachers
- Sections
- Enrollments
- Staff
By clicking the "i" icon you can remove the optional fields on any of the exports by unchecking the boxes in the modal.
- There are two export type options:
- Send to Clever - to manually send the information to Clever (outside of the 6 AM and 6 PM daily sync)
- Download - to review the information sent to Clever
8. After selecting the exporting data option, click Create Export.
9. The integration is complete! Data will automatically sync from Educate to Clever twice daily: at 6 AM and 6 PM (Central).
Questions or Concerns?
Please reach out to Educate Support with any questions or concerns you have at educate-support@communitybrands.com