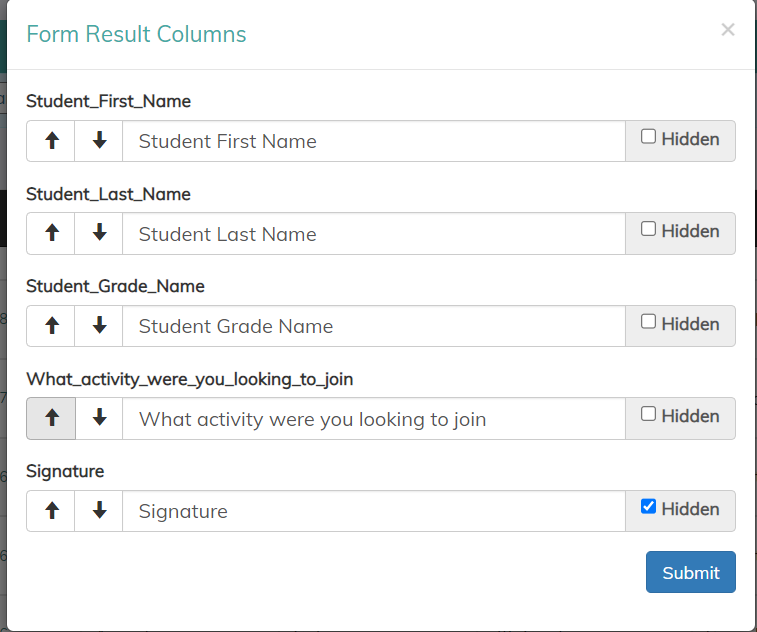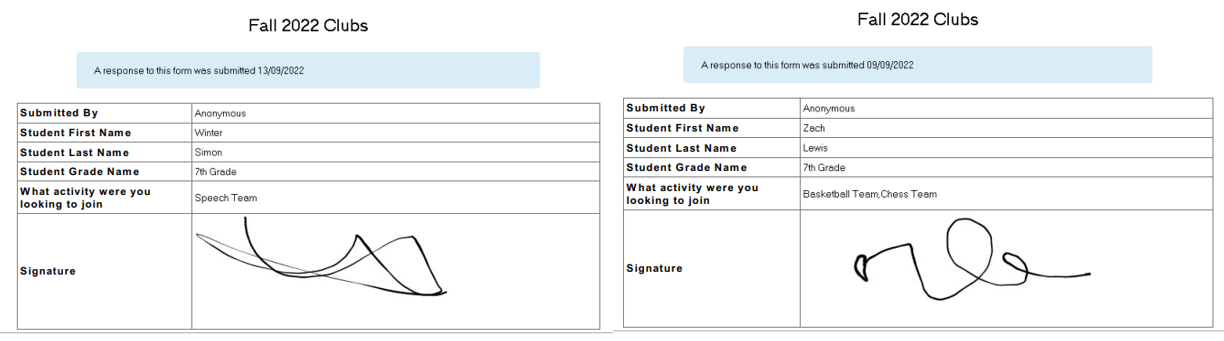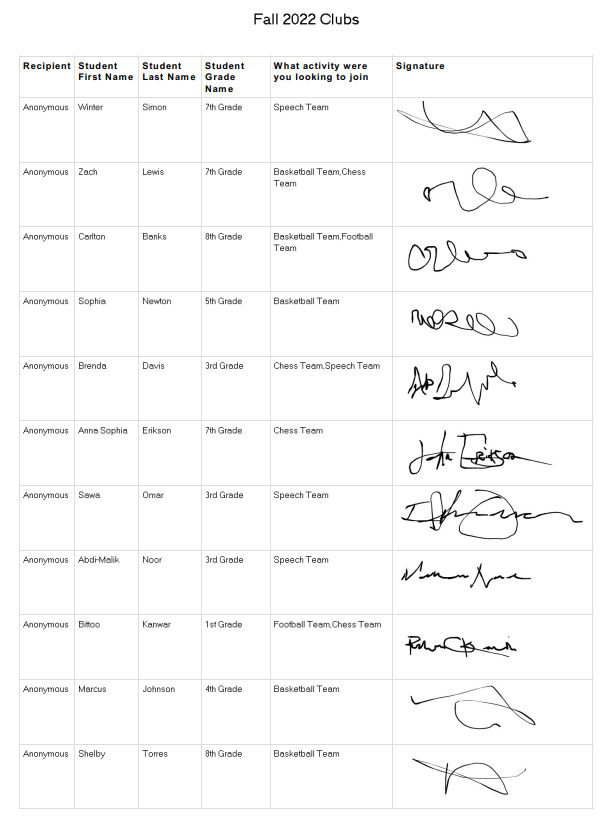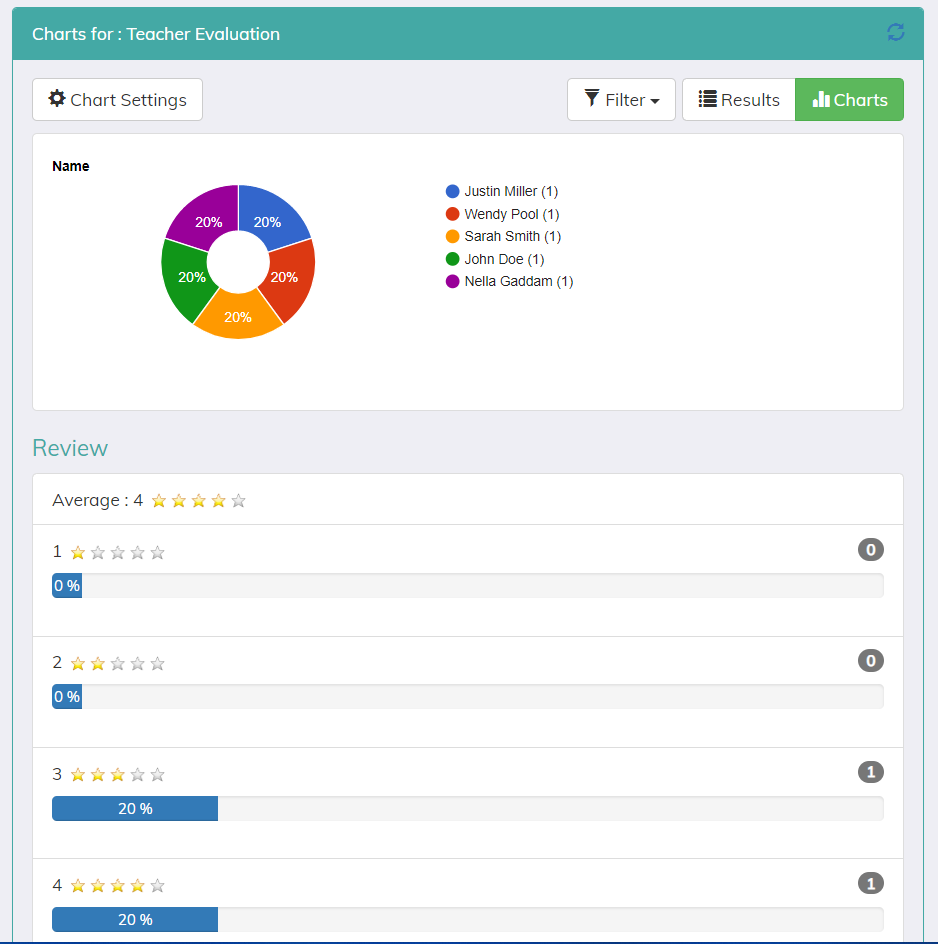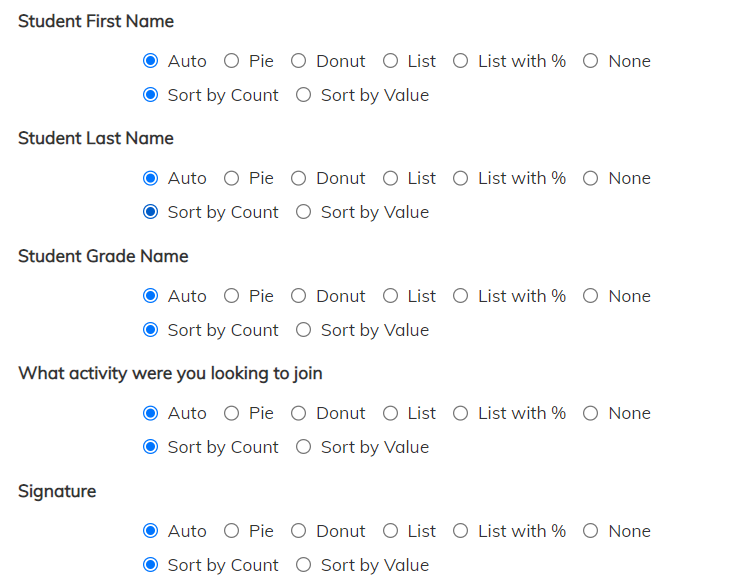Whether you've used forms to collect permission slips, or t-shirt sizes, you'll likely need to access and share that information.
Viewing Submission Responses
1. On the main Forms page, select the "Results" tab and choose the form responses you want to review.
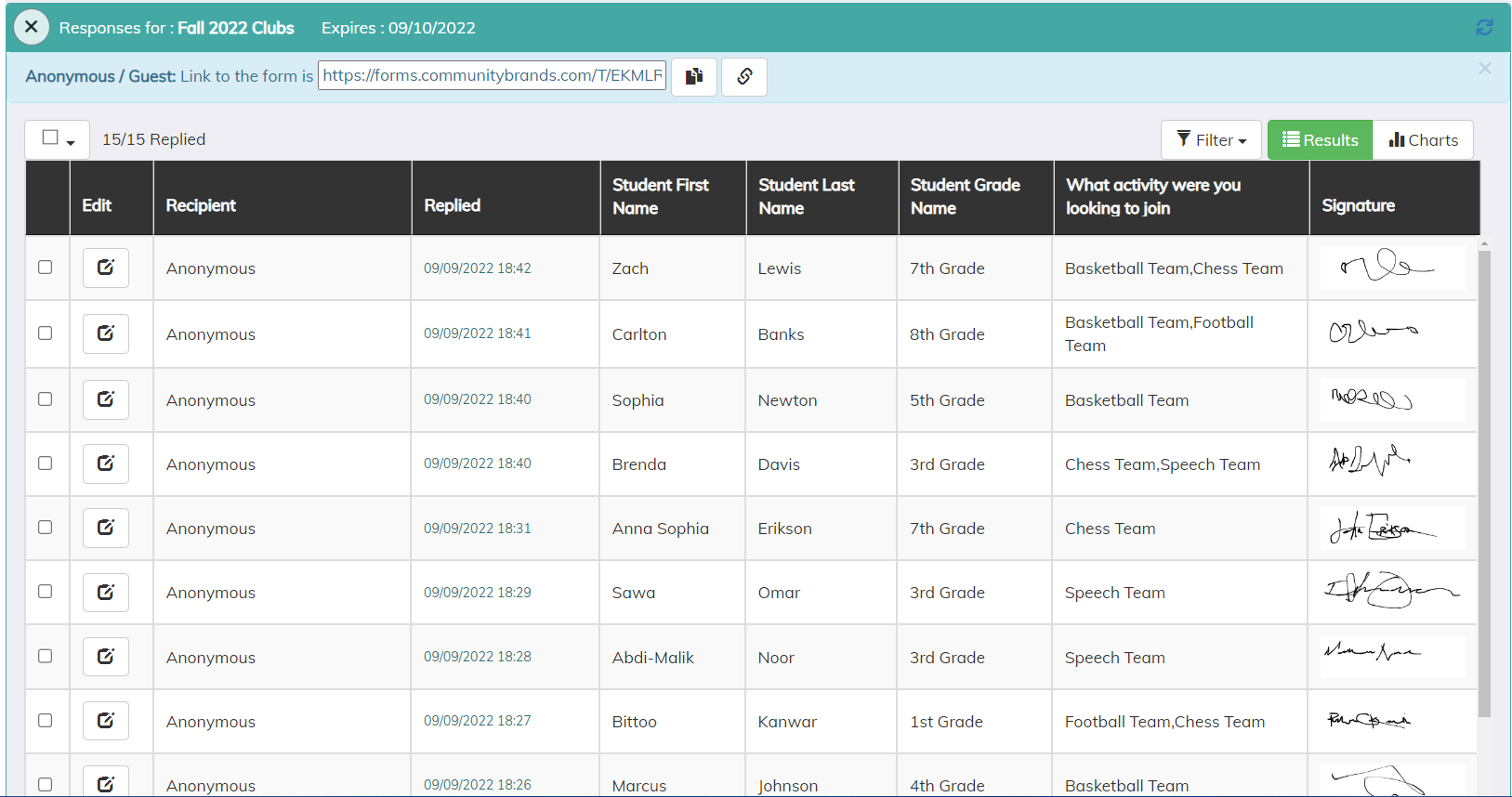
If you would like to reorder or hide any of the columns, click on the Actions menu and select "Edit Columns." Make the necessary adjustments and select "Submit."
3. From this table, the Actions menu allows you to export the responses as a CSV file or print the responses:
- "Printing All Responses" will give two options: print only rows with responses or print all rows.
- Three output formats:
- Form Content- One recipient per page
- Responses in a table- One table per form recipient per page
- Table of results- One table for all rows
- Form Content- One recipient per page
- Three output formats:
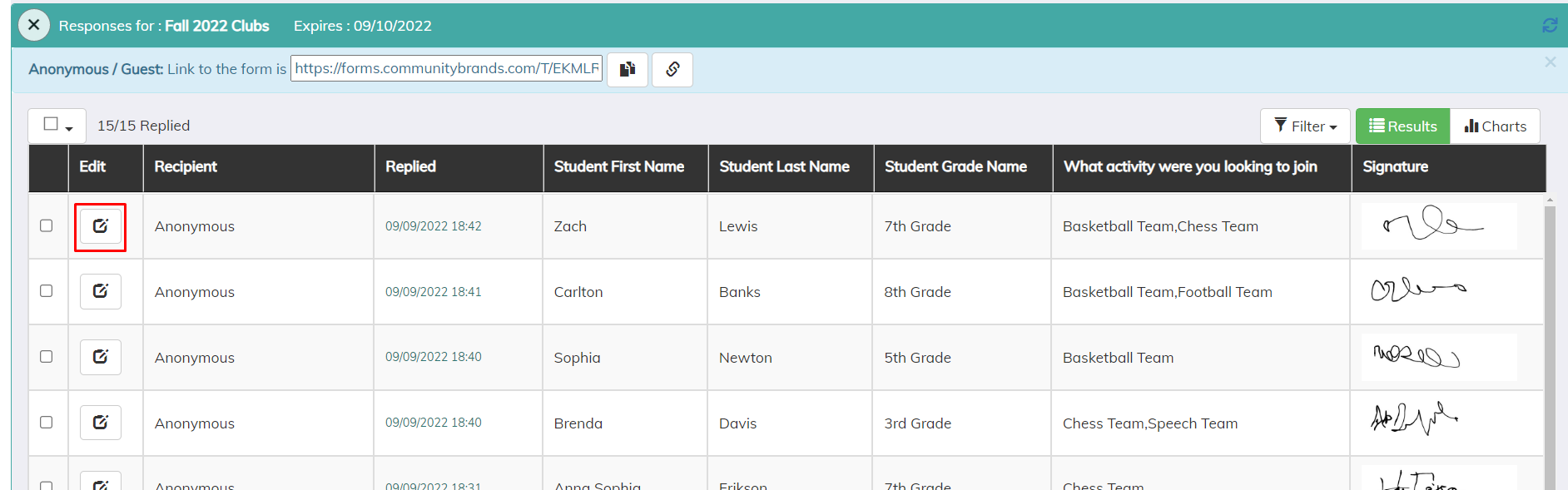
Viewing Submissions with Charts
Do you prefer to see data in a variety of charts instead of a table? No problem! Simply click the Charts button and your data display will adjust.
The charts shown can be customized with the "Chart Settings" button.
Each component can be customized to show as a pie chart, donut, list, list with percentage, or be hidden completely. There are also sorting options for each component.