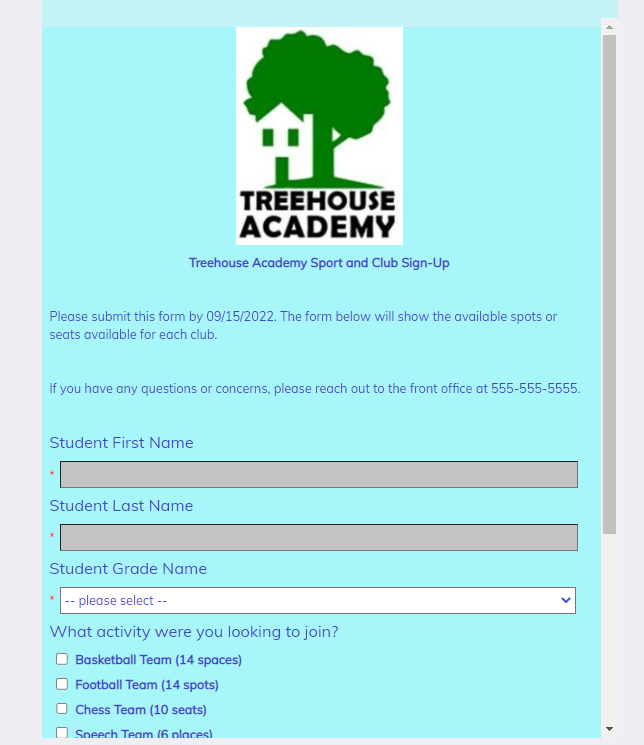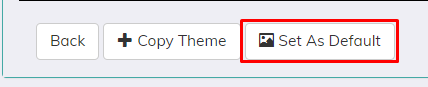Looking for a theme that matches your school's colors or event? The Form builder within Educate allows you to choose from existing themes or create your own!
Creating a Custom Theme
1. Log into Educate and navigate to the School module, then select the Forms tab.
2. Select the open the Actions menu and select "Form Themes." Select to "Add Theme."
3. Give the theme a custom name and select a base theme (this is optional) - the base theme will start with the settings already configured and allow you to make your own edits. Select to "Create Theme."
4. Make the modifications desired for the form theme:
Form Display Options
- Display Style: Display the form in a continuous box, or have separate boxes for each component.
- Continuous:
- Separate boxes:
- Continuous:
- Font: Choose from the list of fonts available for your form.
- Textbox Style: Choose the textbox style you prefer from default, round, or square (see examples shown).
Form Example
- Custom Color Layout: Customize the color scheme and font color for each header, background, etc. on the form by clicking on the desired element.
- Background Image: Upload a background image for your theme or choose an existing image.
5. Once you are done editing your theme, select the "Save" button and the theme will be available to add to a new or existing form!
Optional: Set this as your default theme when creating new forms by clicking the "Set as Default" at the bottom of the review page.
Questions or Concerns?
Please reach out to the Educate Support Team at educate-support@communitybrands.com or by phone at 1-888-730-3256.