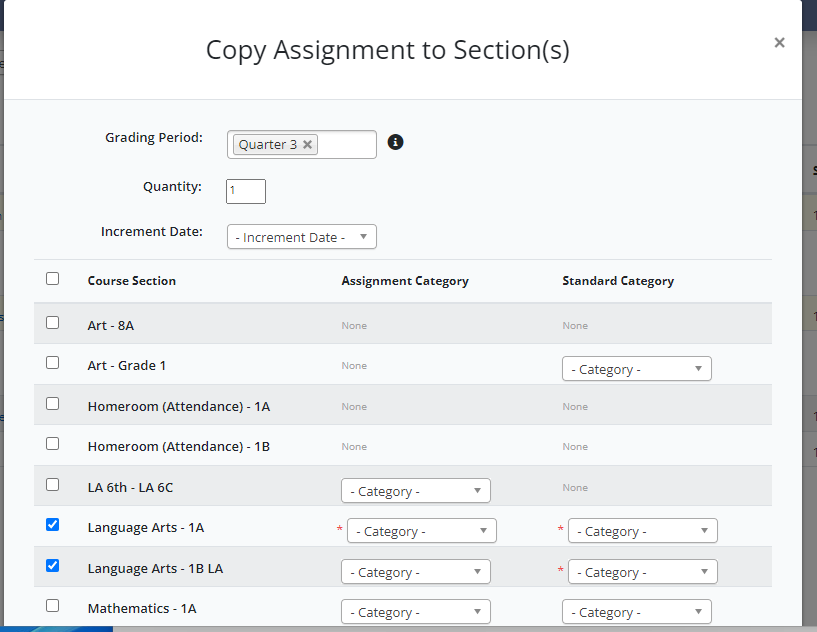Need to use the same assignment for multiple sections? No problem! Using the Copy to Section feature within Educate this is very easy.
Assignments can be copied from two places within the Classroom module: on the Assignments page and the Gradebook. You will find steps to complete this process for each below.
Copying Assignments from Assignments list
- After logging into Educate, select Instruction on the left hand menu
- Click Assignments
- Navigate to the section with assignment(s) created from drop-down menu
- Check the box(es) for the assignments to copy - if the assignment is for another grading period, change the grading period drop-down menu to navigate to that term.
- "Bulk Actions"
- "Copy to Section"
- Select grading period and courses
- Select "Save" and the assignments will copy to the section(s) selected
Copying Assignments from the Gradebook
If you would like to copy a single assignment from one section to another, this can be done through the Gradebook as well.
- After logging into Educate, select Instruction on the left hand menu
- Select Gradebook
- Navigate to the appropriate section with the drop-down menu
- Click on the name of the assignment to open a modal for this assignment
- Click the "Copy to Section" button
- Select the grading period and courses this assignment should be copied to
- Select "Save" and the assignments will copy to the section(s) selected
Questions or Concerns?
Please reach out to the Educate Support Team at educate-support@communitybrands.com or give them a call at 888-730-3256!