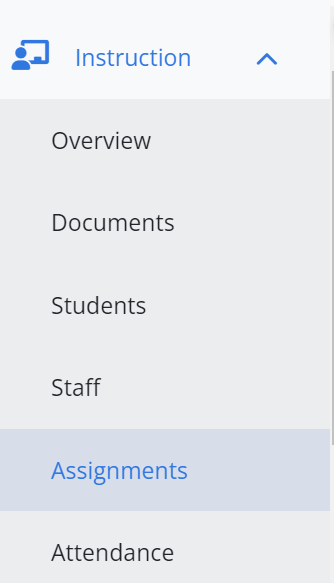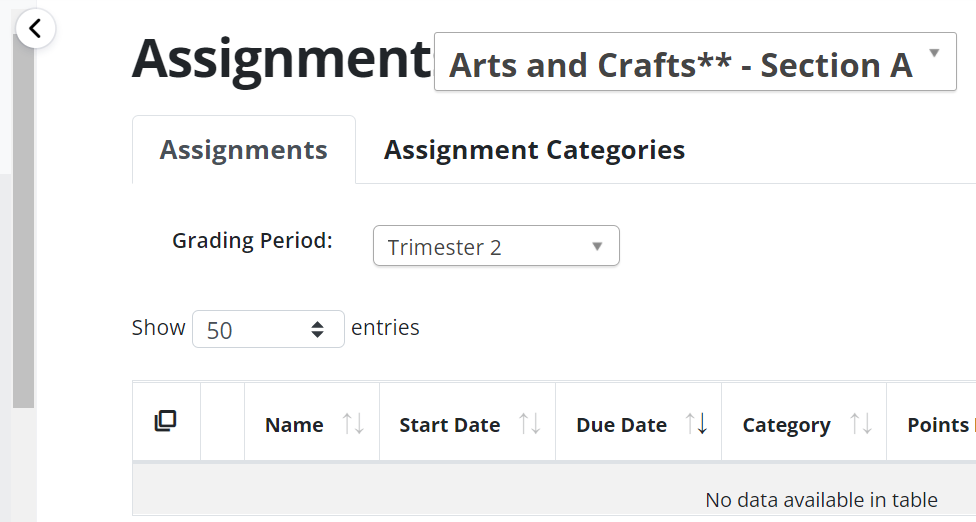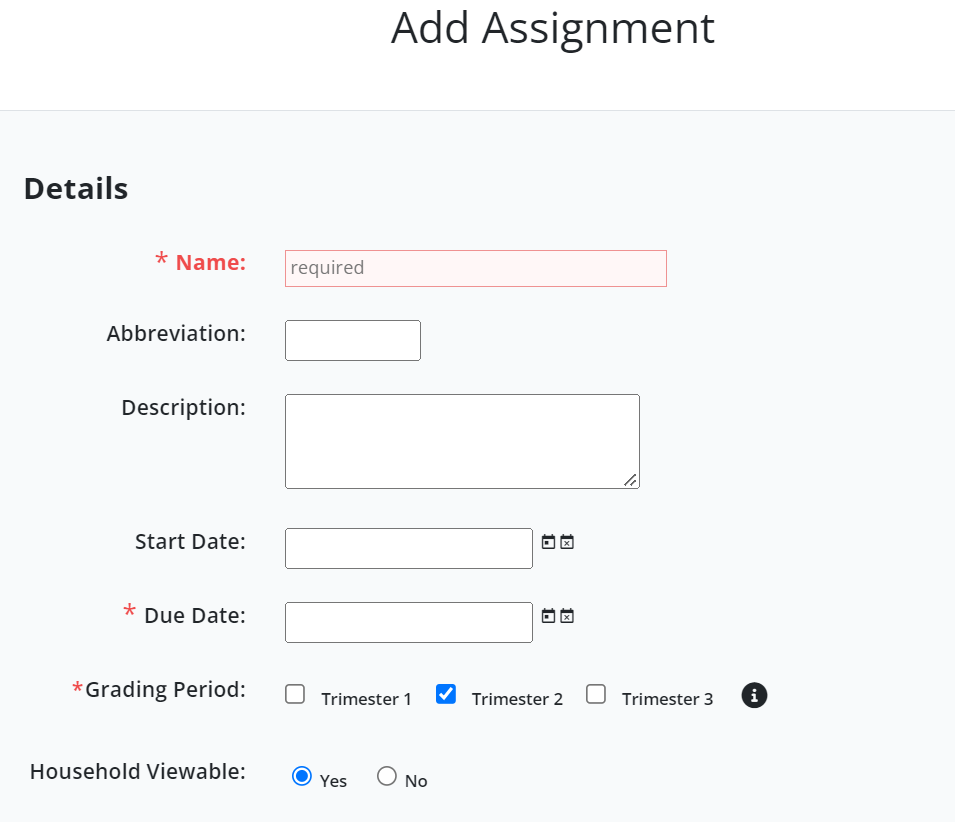In the Educate Classroom module, you can create assignments associated with each section. Some aspects of the assignment setup will be different depending on the settings of your section (for example whether you use standards-based or scores-based grading.
Once you have created an assignment, it will appear in your grade book, and depending on the setting you use, may be visible to parents and students using Educate Household to view their assignments and grades.
Creating an Assignment for scores-based grading.
1. In Educate classroom, Click on the Instructions tab on the left hand menu.
2. Click into Assignments.
3. Click the down arrow within the sections box and select the section you want to create an assignment for.
4. Click on the Add Assignment tab on the upper right hand corner of the page.
5. The details page will appear.
6. In the Name text box, type a title for the assignment.
7. In the Abbreviation text box, type any shorter version of the name to appear as needed.
8. In the Description text box, enter assignment details, if desired
9. Select your desired start/end dates by clicking into the box or the calendar icon next to the boxes.
10. In the Grading Period section, select the grading period(s) for the assignment.
HINT: The assignment’s grade will be included in calculating final grades for all selected grading periods.
11. If this assignment should be viewable for members of students’ households logging in to TADS Educate, in the Household Viewable section, select Yes.
12. If this assignment is scores- based, select the box. A blue check mark should appear.
13. If your section is set up with assignment categories, from the Assignment Category drop down menu, select the desired assignment category.
HINT: Assignment categories will control grade weighting, if your section weights grades.
14. In the Points Possible text box, type the maximum number of points possible on this assignment.
HINT: If extra credit is available, do not include the possible extra credit points in this text box, Type instead the number of points that should be reached to have a score equal to 100%.
15. You can either click save and the assignment is successfully added to if you desire to add more, just click save and add another.
Adding a File to an Assignment
While creating an assignment, you may want to add files to it (such as a worksheet, instructions, or reference materials). These files will then be available to you for reference, and if the assignment is visible to households, will be available for parents and students to download through TADS Educate Household.
From the Details page for the assignment, in the Upload a Document section, enter the file name in the Name text box. This name will be visible to anyone viewing this assignment.
1. In the File section, click Choose File. The Choose File dialog box appears.
2. Navigate to and select the document that you want to add to the assignment.
3. Click Open. The document is selected for uploading and you will see the file name by the Choose File button.
4. The document is added to the assignment when you click Save.
Questions or Concerns?
Please reach out to the Educate Support Team at educate-support@communitybrands.com or by phone at 1-888-730-3256!