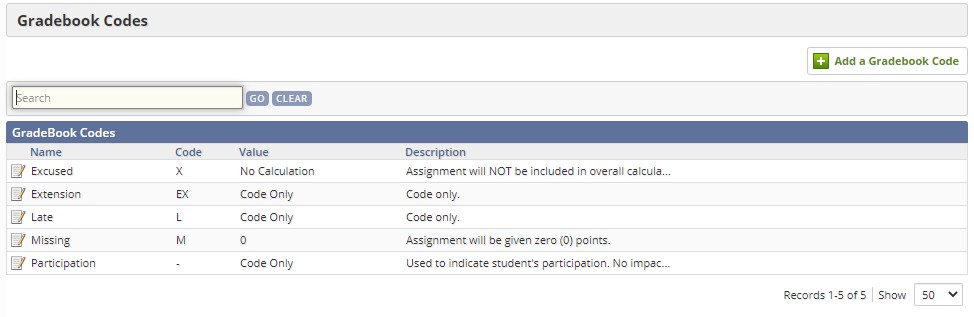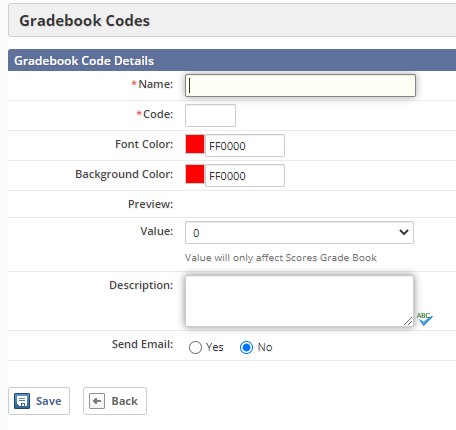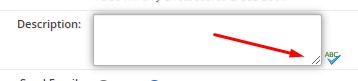Gradebook codes are used in the gradebook to enter additional information about a student’s grade for an assignment; for instance, they can be used to mark assignments that were incomplete or are missing. Some gradebook codes are already created in Educate and will be automatically applied when triggered, such as the code for extra credit on an assignment or the code that notes an assignment that was dropped. Gradebook codes are set up in Educate School, but can be used in both Educate School and Educate Classroom when entering grades into the gradebook.
- In Educate School, select the Setup tab.
- Under Setup, click Instruction.
A sub-menu appears.
- Under Instruction, click Gradebook Codes.
The Gradebook Codes page appears.
- Click Add a Gradebook Code.
The Gradebook Code Details page appears.
- In the Name text box, type a short, descriptive name for this code.
- In the Code text box, type the letter that should appear on the icon for this code in the gradebook.
HINT:: This field will automatically fill in the first letter of the name of the code. You only need to enter information in this field if you want to change the letter.
- In the Font Color section, click the color icon to select a color or type the hex code for the desired color for the letter in the icon that will appear in the gradebook.
- In the Background Color section, click the color icon to select a color or type the hex code for the desired color of the background of the icon that will appear in the gradebook.
HINT: The Preview section will display your icon as it will appear in the gradebook.
- For codes to be used with traditional grading scales, to automatically assign a score or calculation to be associated with this code, from the Value drop down menu, select the desired option.
0
When a code with this value is entered into the gradebook, any existing score will be replaced with a zero and a flag will be added.
EXAMPLE: If missing assignments are automatically given a “0” score, the teacher can type the code in to display missing codes and a score of zero.
Code Only
When a code with this value is entered into the gradebook, the icon will be displayed as a flag but no adjustments will be made to the student’s score.
EXAMPLE: If an instructor wants to create a flag that shows assignments that were modified to accommodate specific learner needs, this option could show a code to indicate the change in assignment without changing the score.
Full Score
When a code with this value is entered into the gradebook, any existing score will be replaced with the total points possible for the assignment and a flag will be added.
EXAMPLE: If a teacher accidentally loses an assignment and wants to give a student full credit but mark the loss, he or she could use a code to indicate the lost assignment.
No Calculation
When a code with this value is entered into the gradebook, this assignment will not be calculated into the total score, although a score can be given.
EXAMPLE: If a teacher wants to excuse a student from classwork performed while that student was absent, he or she could use a code selected to prevent that grade from factoring in to the final score using this option.
No Score
When a code with this value is entered into the gradebook, this assignment will be left unscored and will not be calculated into the total score. If a score is entered later, it will be calculated.
EXAMPLE: If a teacher wants to flag missing assignments but not count them against the overall grade, this option can add the code for a flag and leave the cell empty. If a score is added later, that score will be calculated for the grade.
- In the Description text box, type a short description of this code and when it will be used.
- OPTIONAL: To check your spelling within the description, click the Check Spelling icon.
12. For Send Email select “Yes” or “No.” Selecting “Yes” will automatically send an email to the primary custody contact(s) for the student alerting them that this gradebook code has been used by the teacher.
13. When finished, click Save.
The gradebook code is saved and is now available for use in the gradebook.